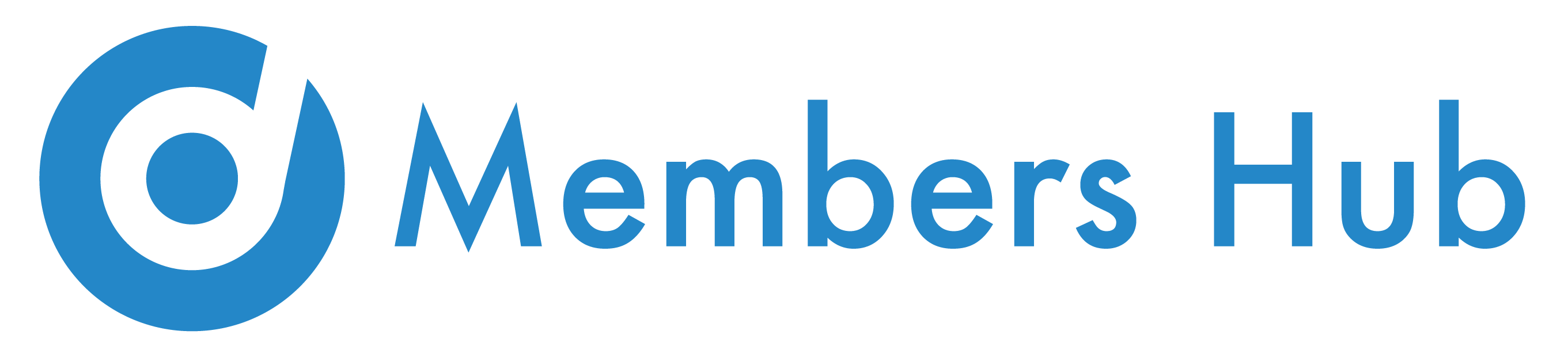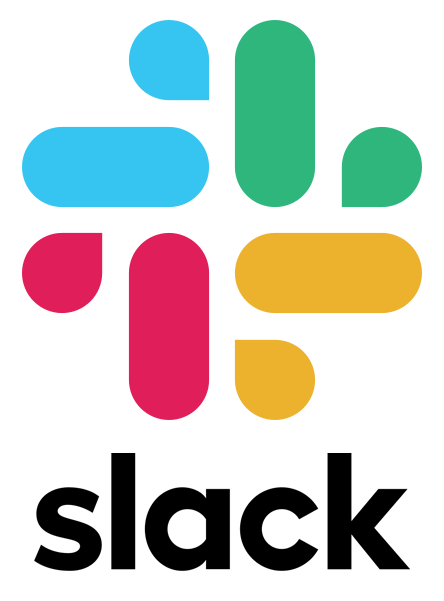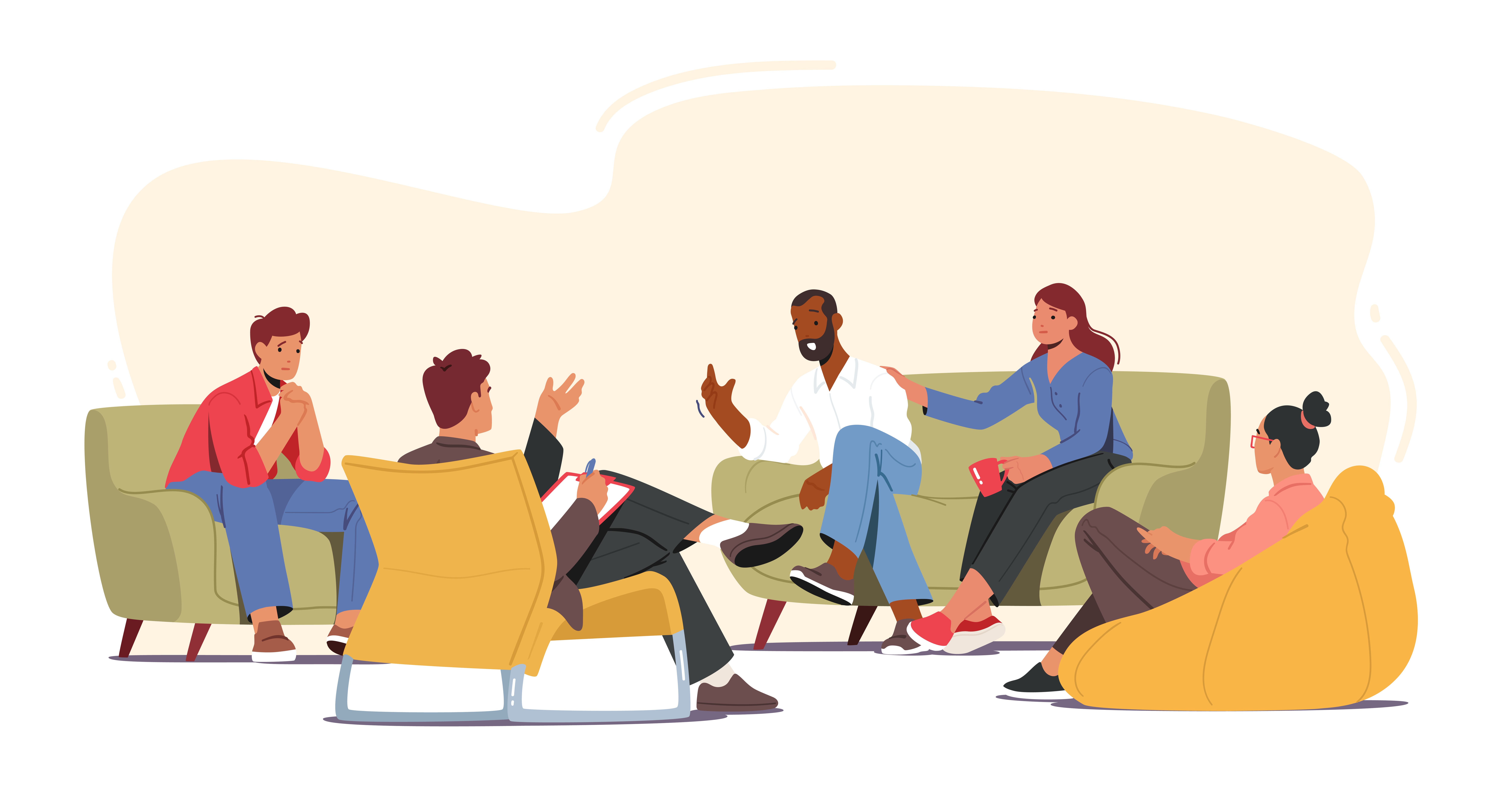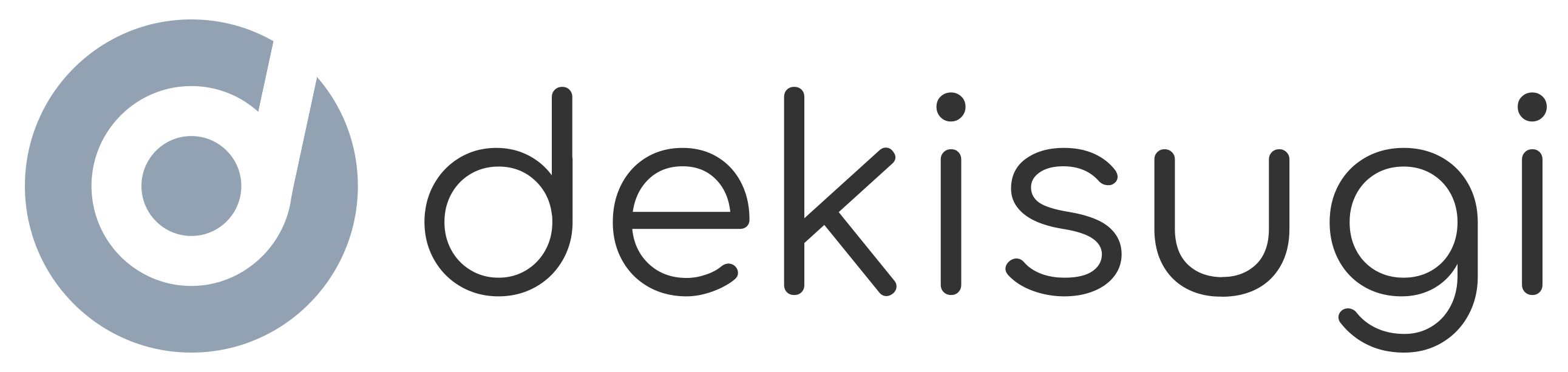カレンダーとは?
各実習事業所ごとに年間カレンダーの作成ができる機能です。
カレンダー登録は必須ではありませんが、登録しておくことで、
実習時間の合計や実習実施予定表の割当合計時間を自動計算できるようになります。
実習生マスターの編集画面でもカレンダーの登録が可能です。
【登録方法について】
実習事業所マスターで対象の実習事業所を選択し、カレンダーボタンを押します。

【固定労働制の場合】

① 登録対象の西暦を入力します。
②開始月をダブルクリックし、オレンジ色に表示させます。
補足:
実施者様毎に年度が違うため、年間カレンダーの始まりが1月以外であった場合、
左側の〇月の項目をダブルクリックすると選択した箇所がオレンジ色に変わり、
その月から暦が始まるカレンダーとして出力されます。
※上記画像参照(4月始まりの場合)
③カレンダーに休みを設定します。
【一括で曜日に「休」を設定する場合】
曜日に を入れ、「休」を設定します。
を入れ、「休」を設定します。
 を入れ、「休」を設定します。
を入れ、「休」を設定します。【個別で「休」を設定する場合】
もしくは、
日付指定した部分をダブルクリックすると「休」の設定が可能です。
【リセット】 上記で設定された休み等をリセットします。
もしくは
「休」と入力している部分をダブルクリックするとリセットできます。
「CTRL」キーを押しながら日付をクリックすると複数選択ができます。
ご活用ください。
④【登録】ボタンをクリックしカレンダーを登録します。
【出力したい場合】
 出力は必須ではございません。事業所の管理にお役立てください。
出力は必須ではございません。事業所の管理にお役立てください。
【変形労働制の場合】

①登録対象の西暦を入力します
②開始月をダブルクリックし、オレンジ色に表示させます。
③カレンダーに労働時間と休みを設定します。

休み設定は事前に「固定労働制」にて行ってください。
【一括で曜日に「労働時間」を設定する場合】
「労働時間」で時間の変更を行い、 曜日に☑を入れることで労働時間を設定します。
【個別で「労働時間」を設定する場合】
労働時間を設定後、日付指定をし「時間反映」ボタンを
クリックし労働時間を設定します。
【リセット】
上記で設定した休みや労働時間をリセットします。

・特定の日付をダブルクリックすることで、手動で数字の入力やリセットも可能です。
・「CTRL」キーを押しながら日付をクリックすると複数選択ができます。
ご活用ください。
④ 【登録】ボタンをクリックしカレンダーを登録します。
【複製について】
既に登録されたテンプレートを使用し、複製登録することも可能です。
「 固定労働制 」「変形労働制」共通

①複製対象の年度を入力し、複製対象のテンプレートを「▼」プルダウンを押し、選択してください。
②
上記2点を選択後、「コピー実行」をクリックします。
①で選択したカレンダーが複製されます。
③登録ボタンをクリックし、登録完了です。

過去年度・未来年度のカレンダーどちらともコピーいただけます。
【勤務数・休暇数・勤務時間】

「1日当たりの勤務時間」に数字を入力し、
【計算実行】ボタンをクリックすると、右の表に各日数や時間が自動計算されます。
自動計算は目安のため、実際の労働時間とは異なる可能性がありますので、ご注意ください。