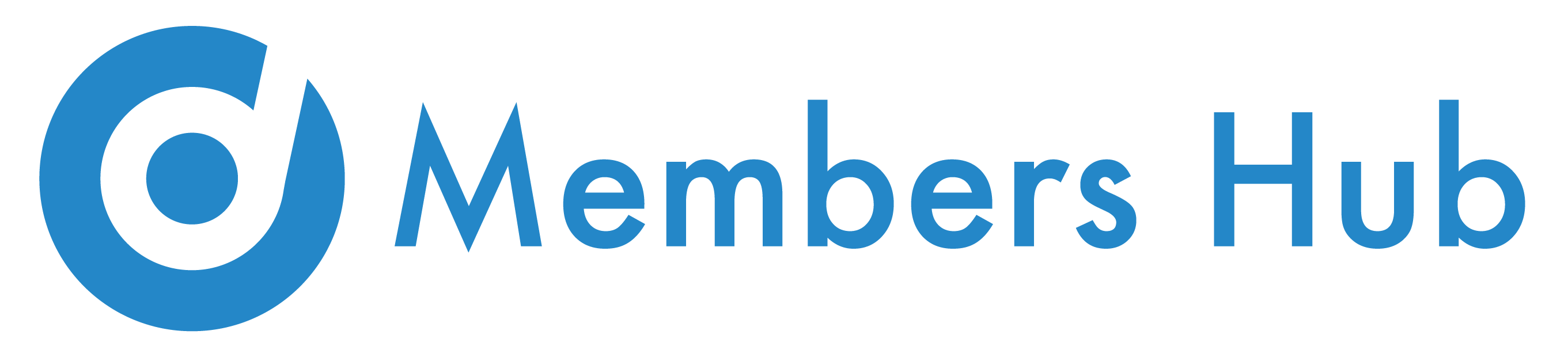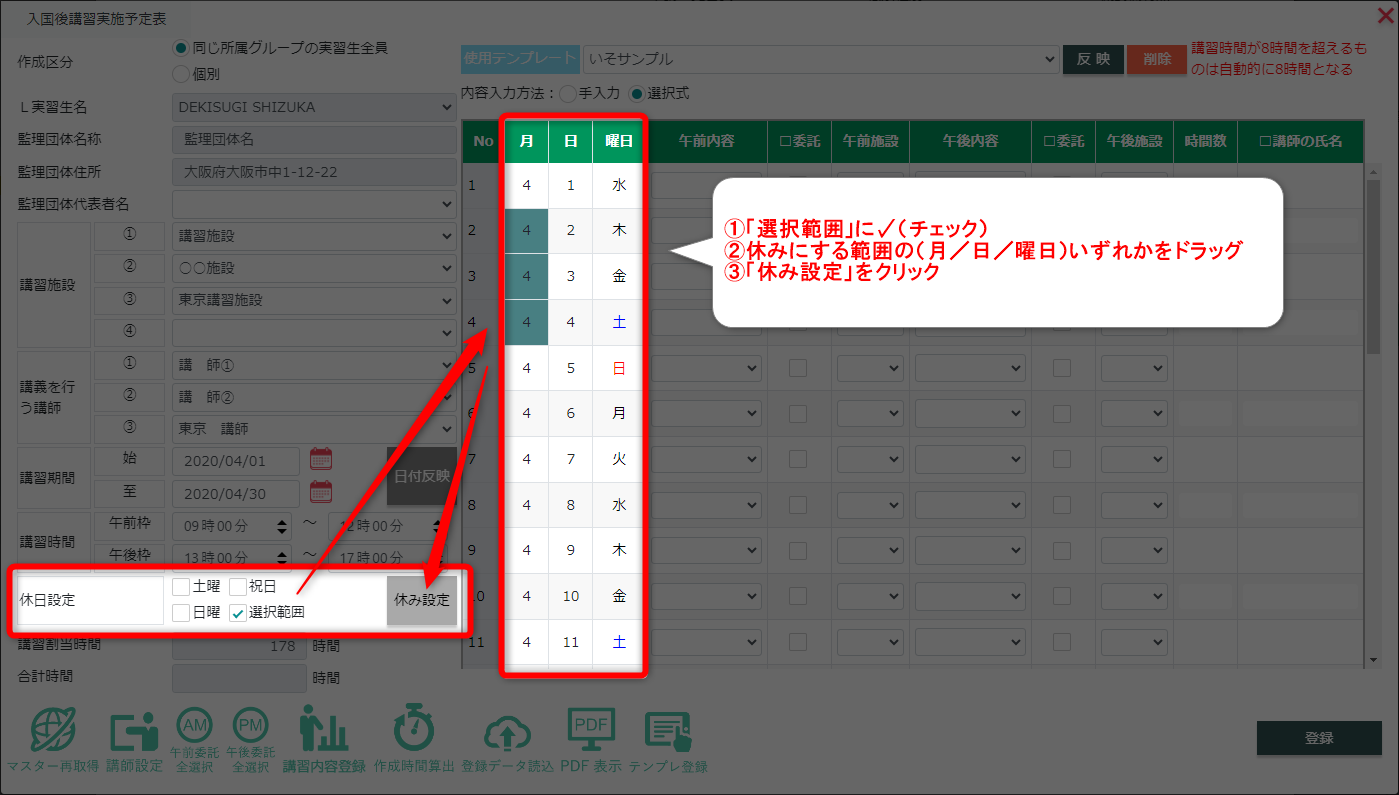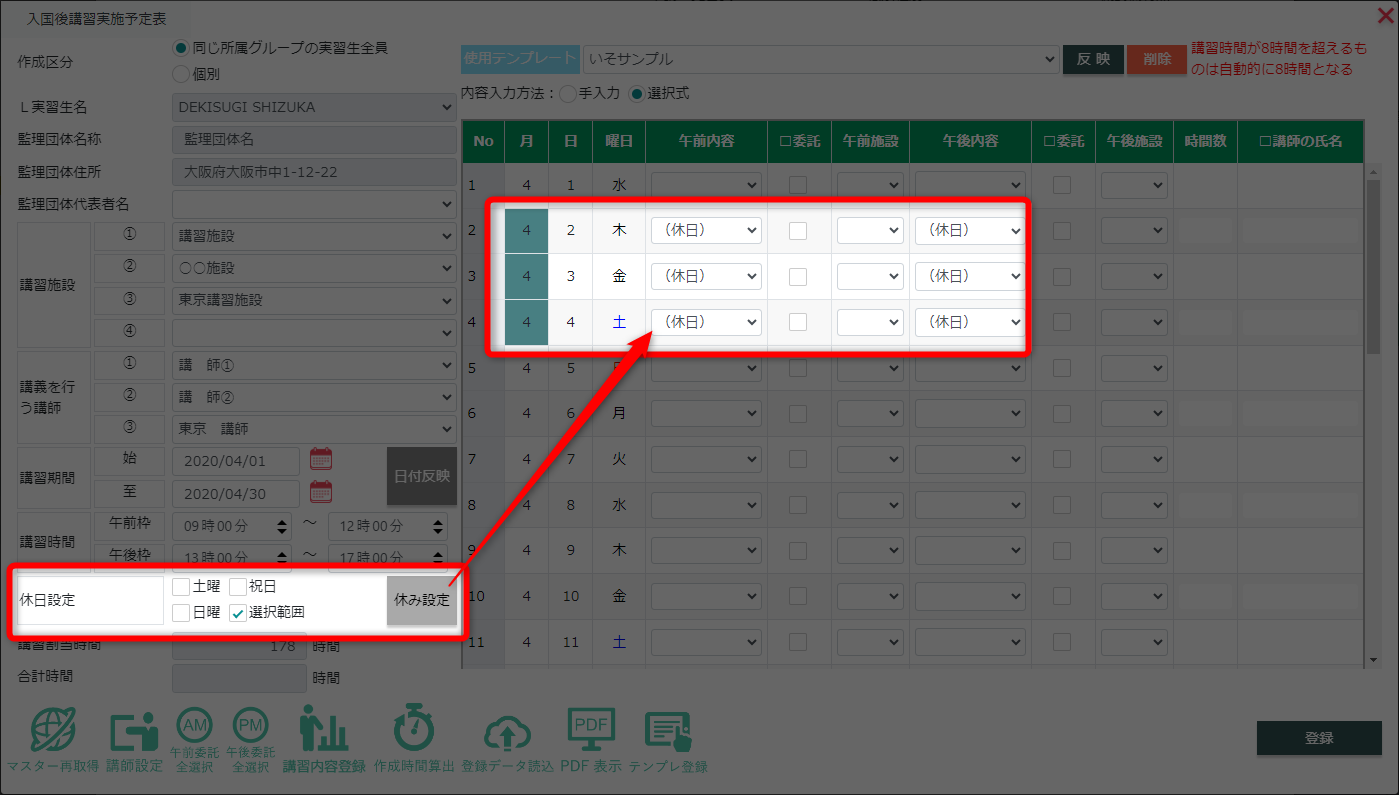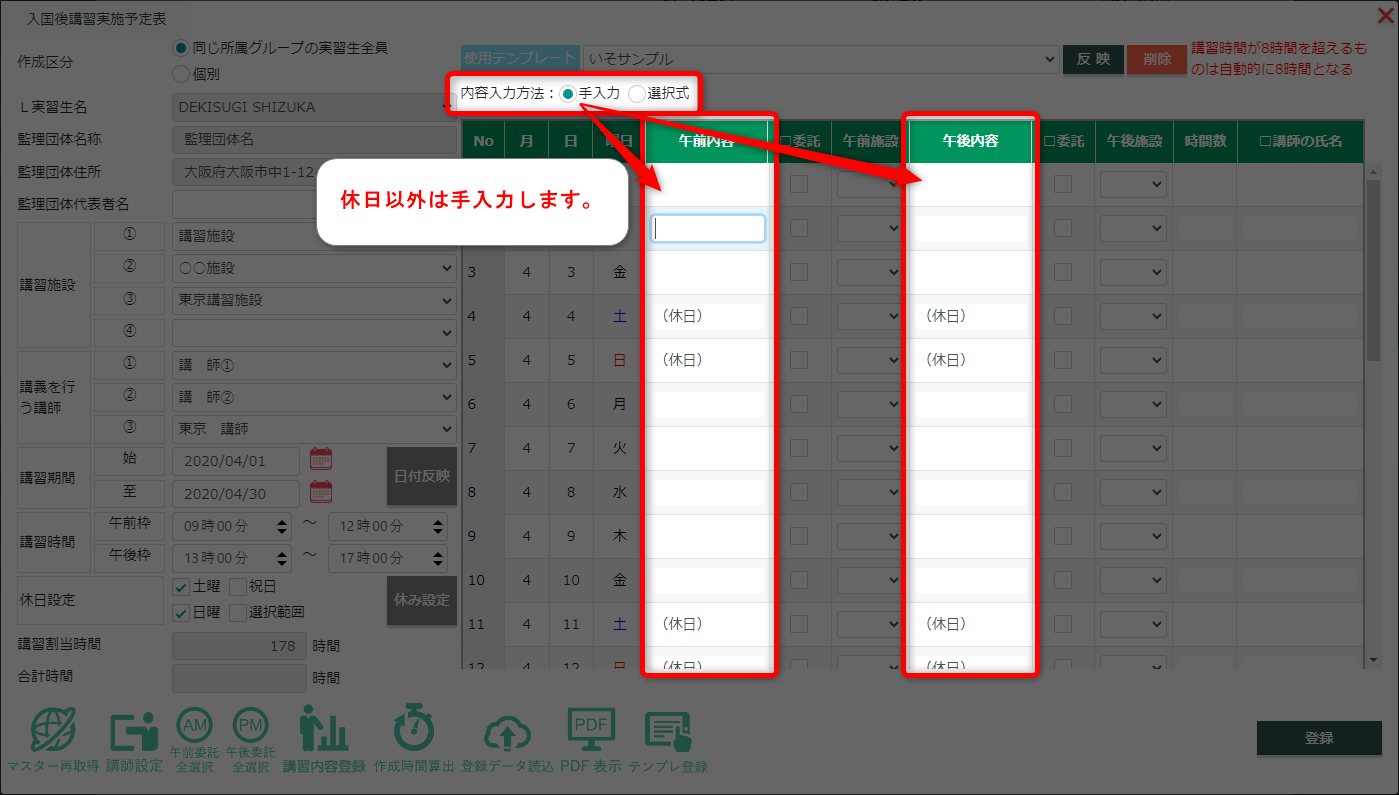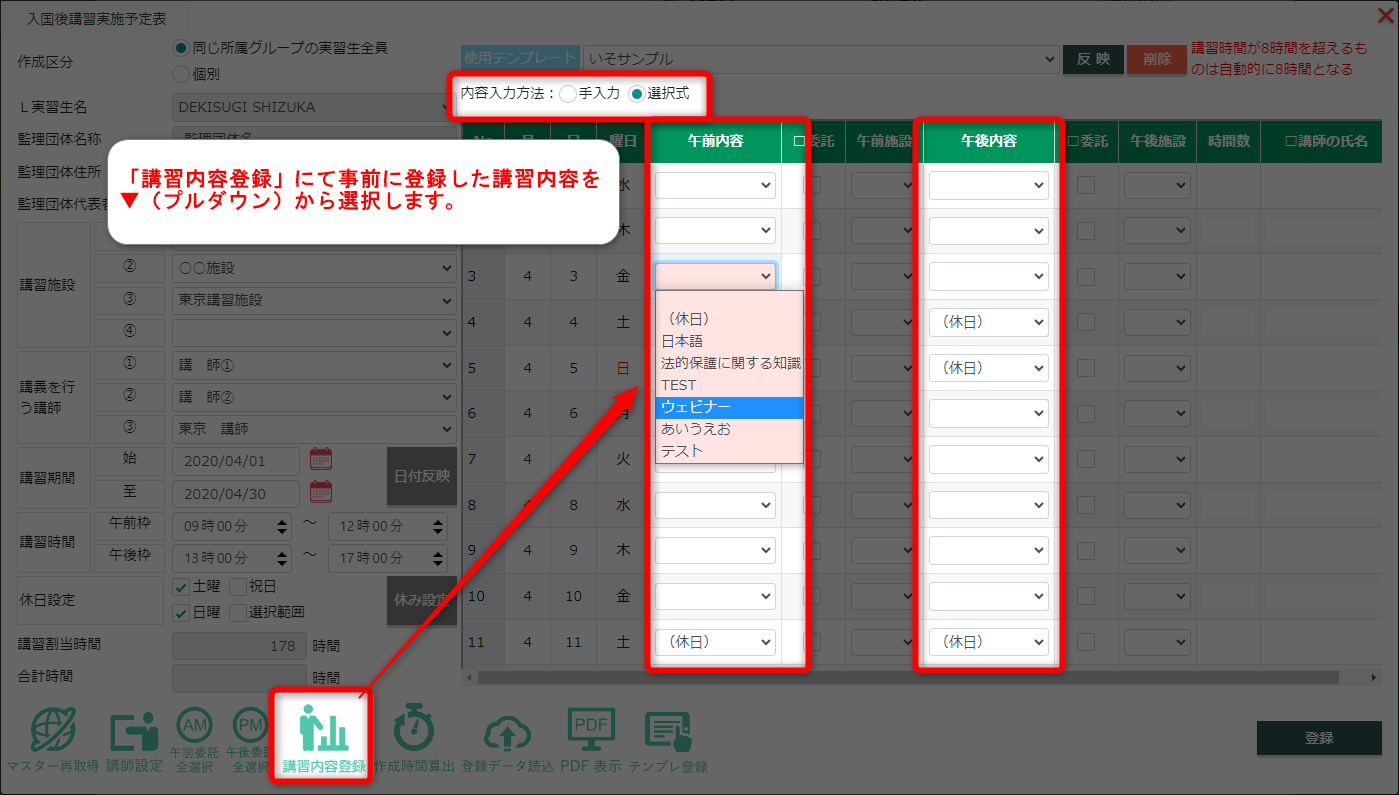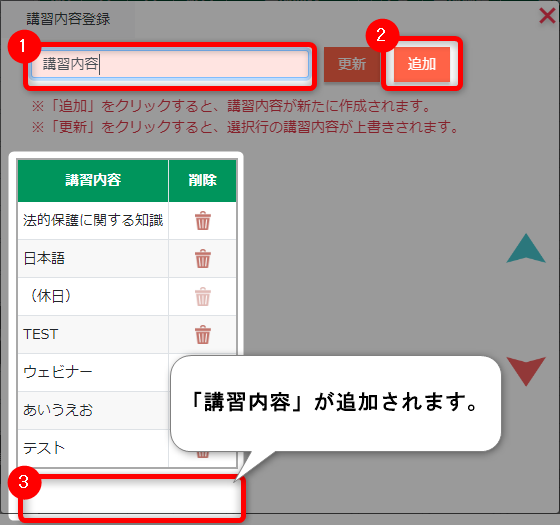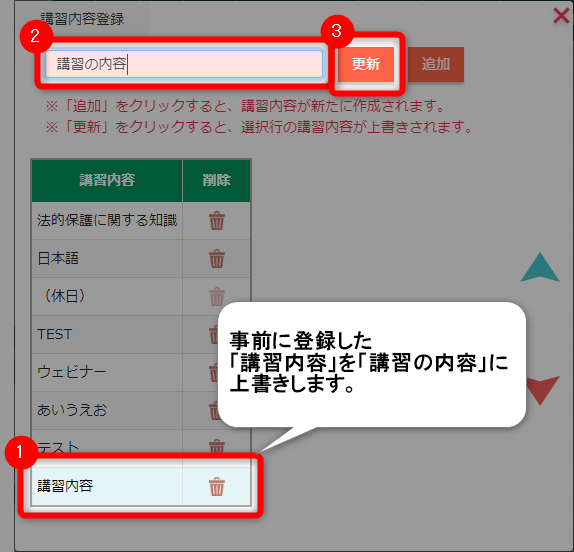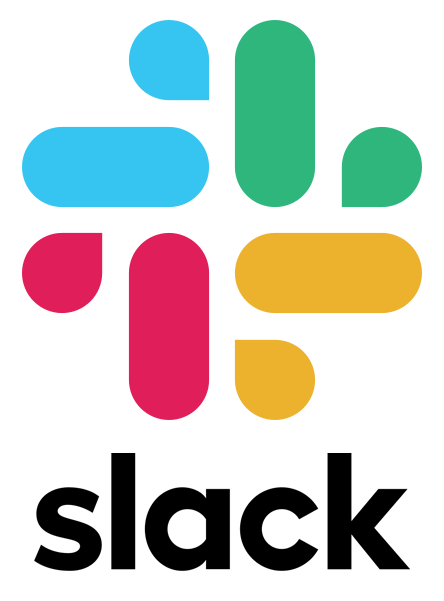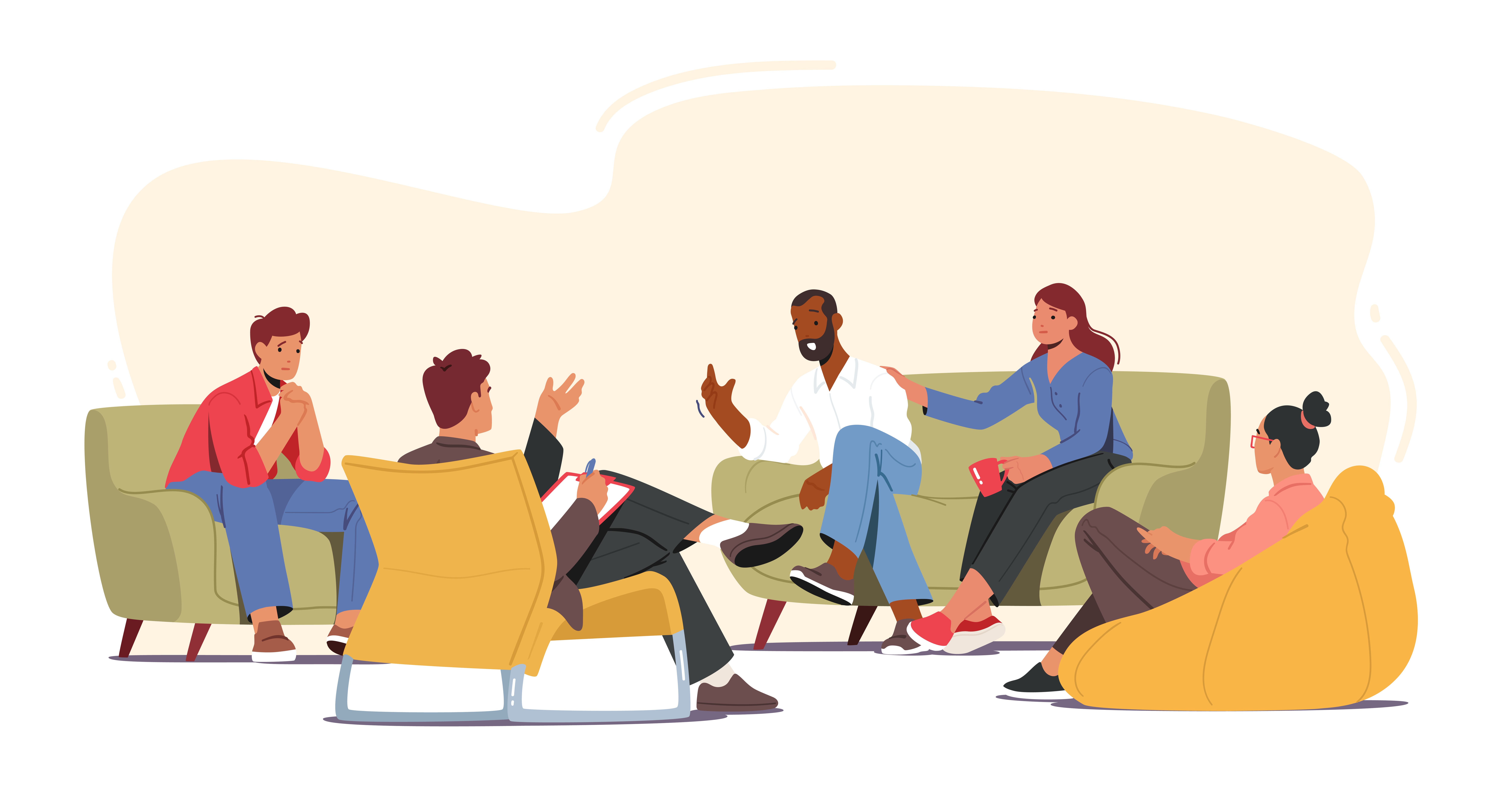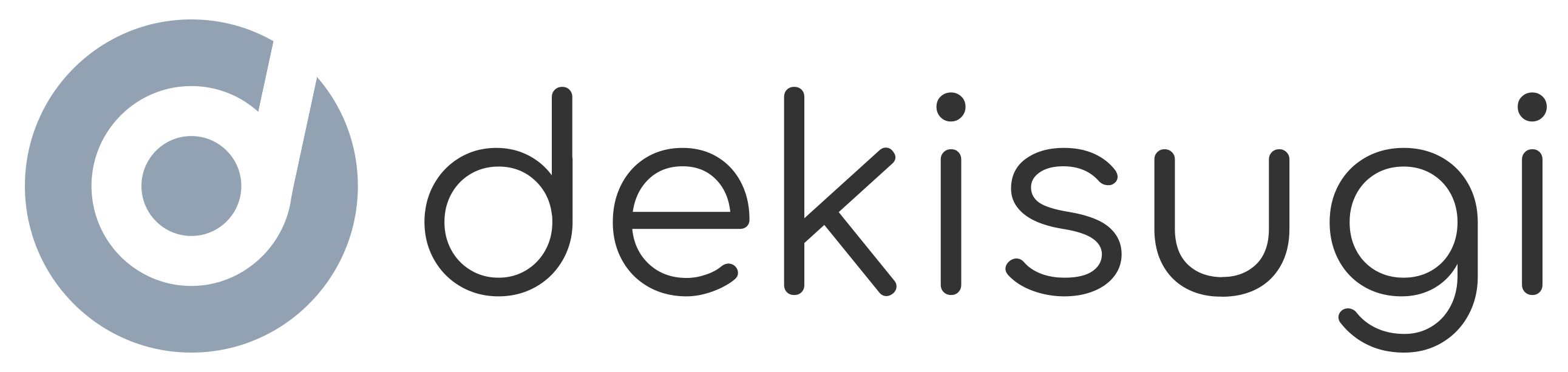入国後講習実施予定表
入国後講習実施予定表について
実習生マスター ⇒ 労働条件 ⇒ 入国後講習時間 が入力されていないと
入国後講習実施予定表は作成できません ので、あらかじめご入力をお願いいたします。
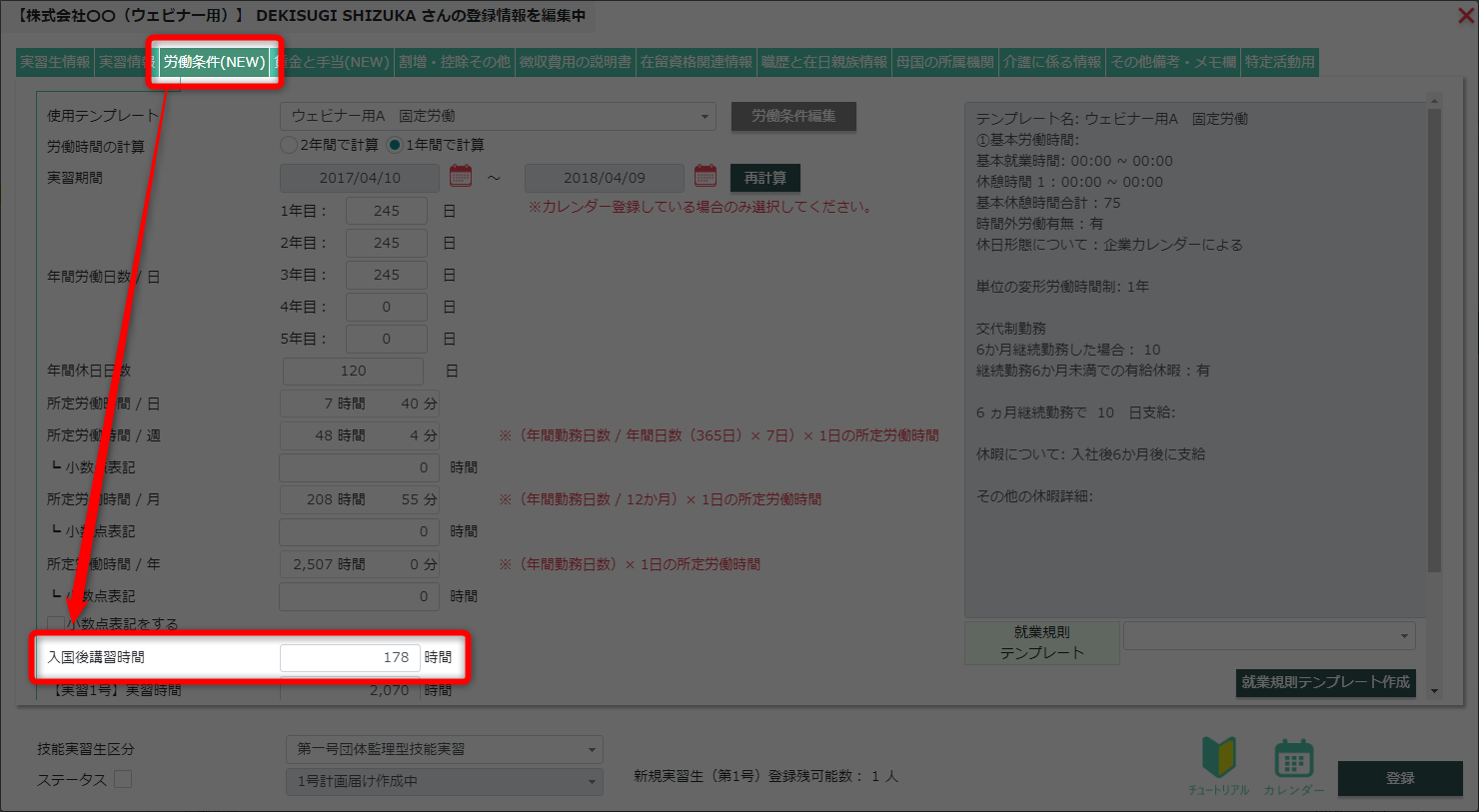
作成方法
1.「マスター関連」⇒「実習生関連」⇒「実習生」⇒ 実習生を選択 ⇒「認定申請」をクリックします。
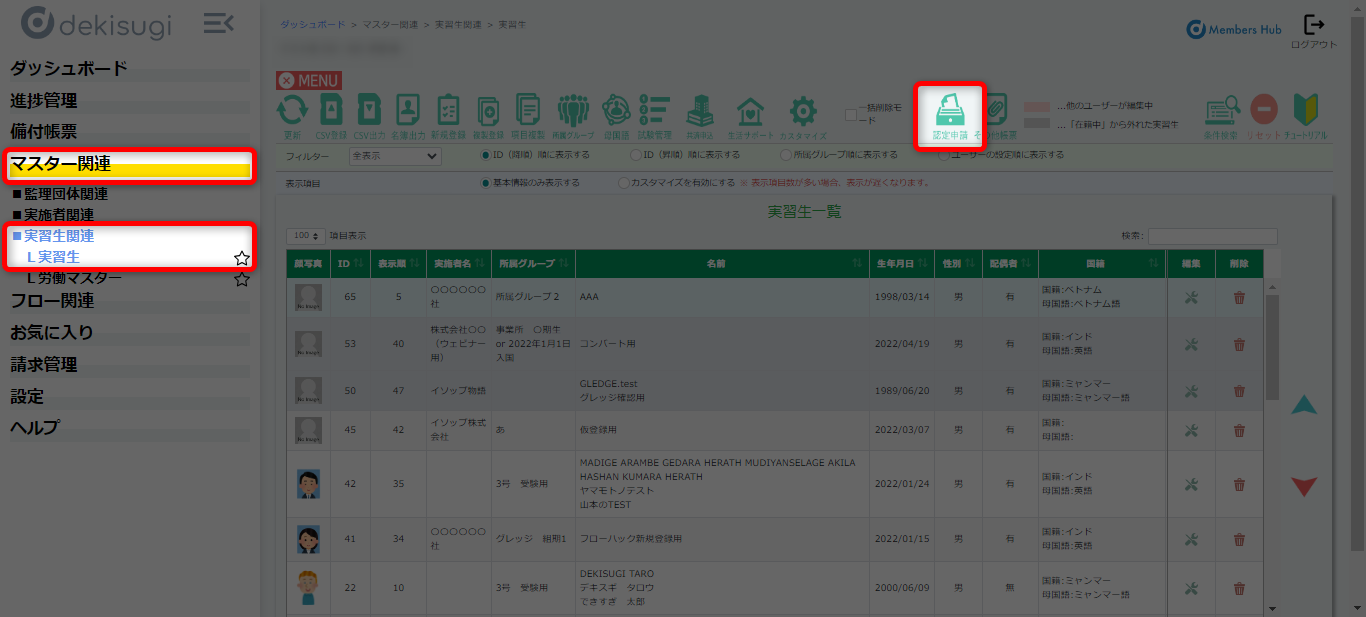
2.「 入国後講習実施予定表」を選択。
ダブルクリックもしくは「帳票編集」ボタンをクリックして帳票編集画面を開きます。
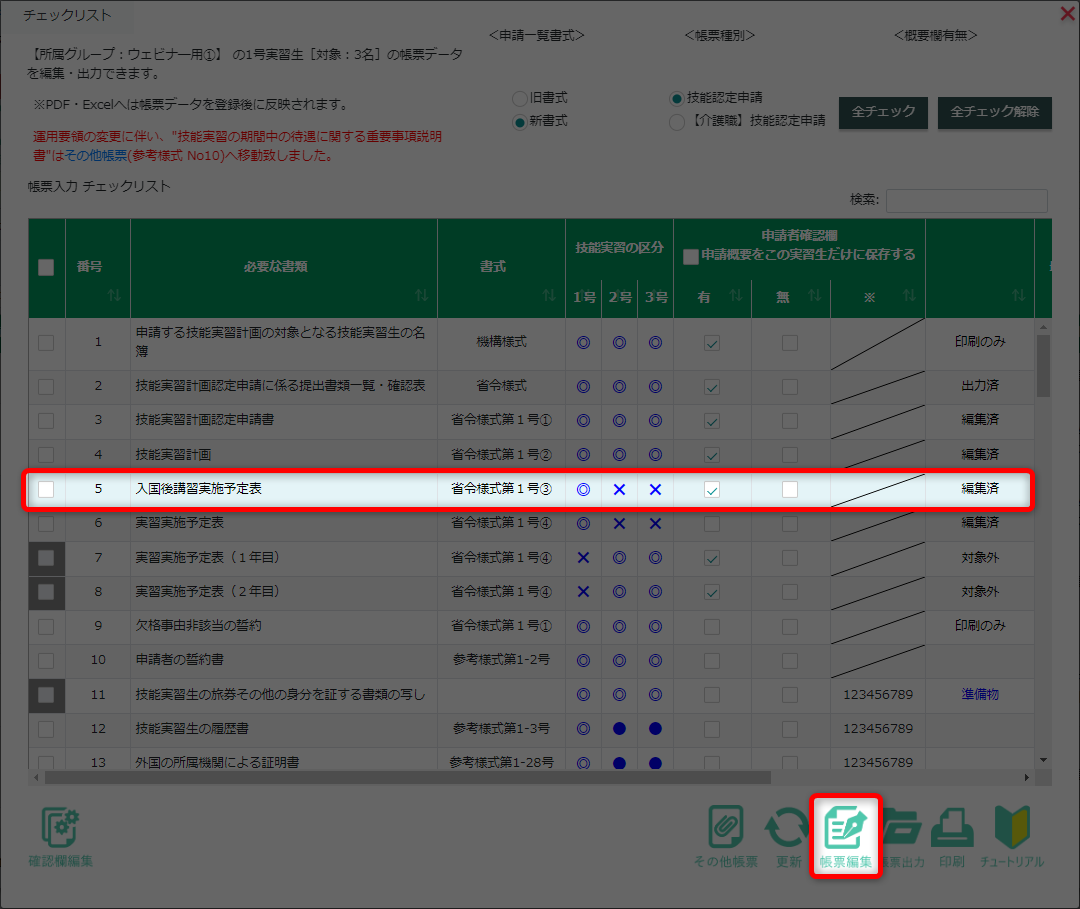
3. 入国後講習実施予定表 の編集画面が開きます。
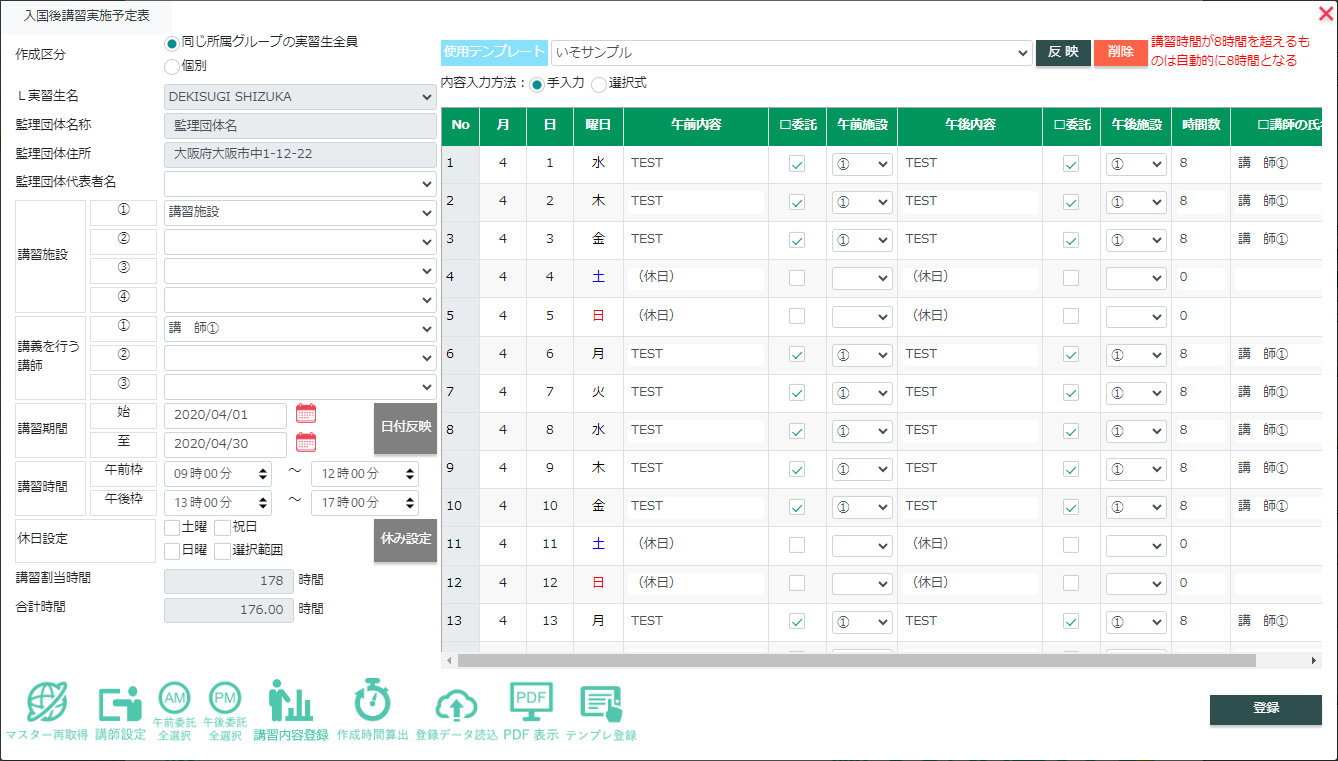
事前に必ず日付入力をお願いいたします。
入力後に日付を変更し「日付反映」をクリックすると選択した内容がクリアされます。
各項目について
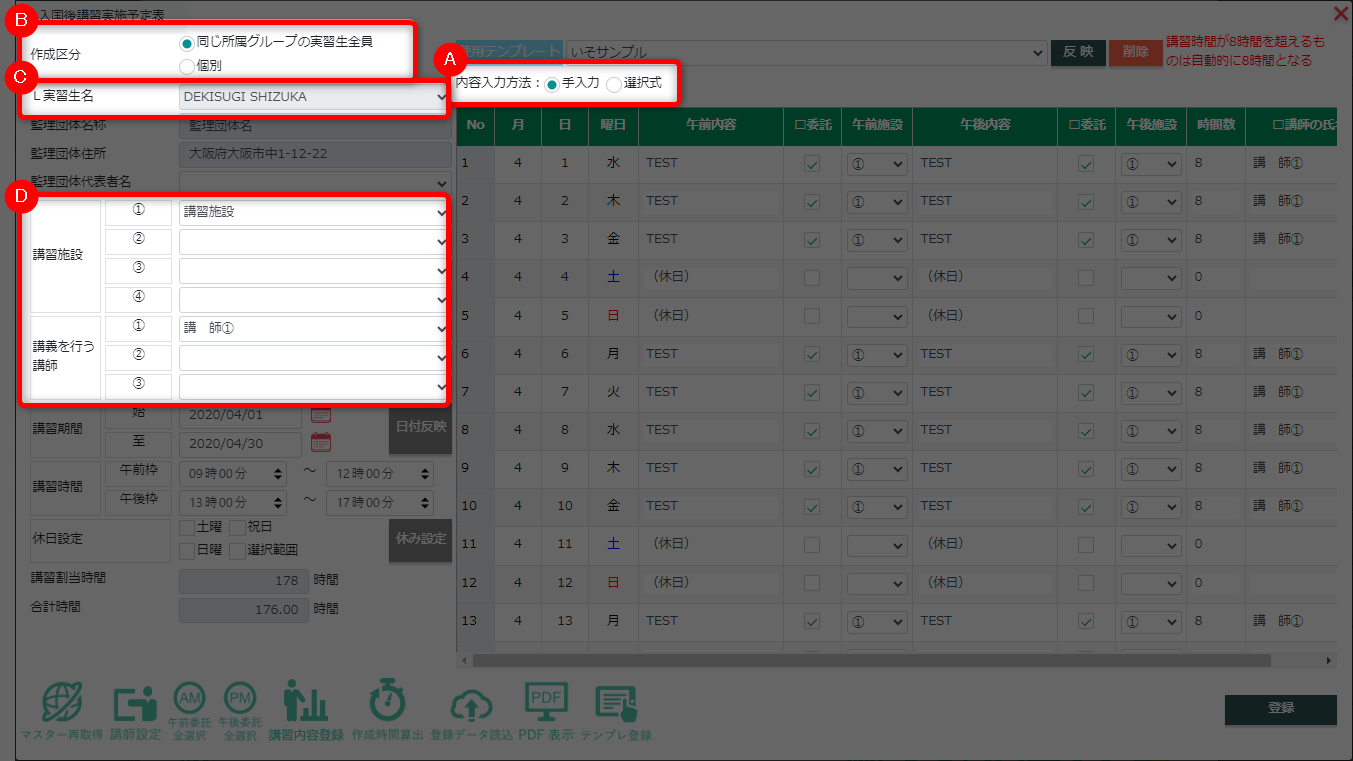
- A:内容入力方法
- 「手入力/選択式」から選択します。
チェックを入れた方法が、午前内容・午後内容の入力方法に適用されます。- 手入力:講習内容を各セルに手入力
- 選択式:「講習内容登録」にて事前に登録した内容を選択
途中で選択し直した場合、入力した内容が初期化されますので必ず事前に選択してください。
- B:作成区分
反映させる実習生を選択します。
- 同じ所属グループの実習生全員
- 個別
- C:実習生名
- 作成区分にて個別を選択した場合、▼(プルダウン)にて実習生の選択が可能です。
- D:講習施設/講義を行う講師
- 右側 ▼(プルダウン)から選択します。
※講習施設マスターにてご登録いただいた講師が選択できます。
講師の登録につきましては、
「講習施設の登録について」をご参照ください。
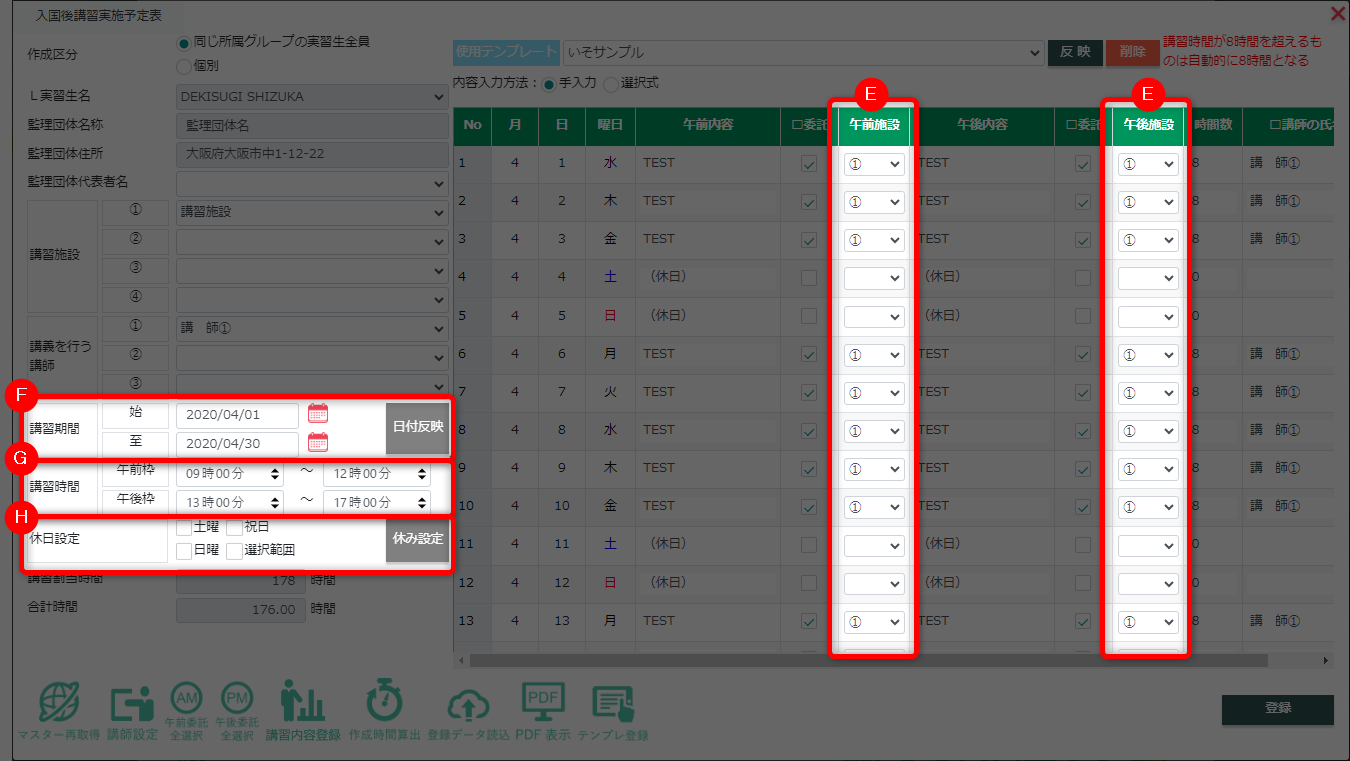
- E:午前施設/午後施設
- 講習施設で選択した施設から選択します。
選択した施設名の左にある番号が ▼(プルダウン)の選択項目に出ます。 - F:講習期間
- 実施期間を設定します。
「始・至」にそれぞれ日付を入力し、(日付反映)ボタンをクリックし右側のカレンダーに反映させます。
新規登録時や、マスター再取得を行うと実習生マスターで登録している入国後講習期間が表示されます。 - G:講習時間
- 午前枠・午後枠の時間を設定します。
時間を設定後、「作成時間算出」をクリックすると「時間数」と「合計時間」に反映します。
(講習割当時間)は、実習生マスター (労働条件タブ)の「入国後講習時間」にて登録いただいた時間が自動反映します。 - H:休日設定
- 休日設定をします。
対象の曜日にチェックを入れ、(休み設定)ボタンをクリックします。
休日設定/不定休など曜日が定まっていない場合
「選択範囲」に ✓(チェック)を入れ、
休み設定したい列の月・日・曜日の何れかの項目をクリックし選択(休み設定)を押します。
休日設定/複数の日付を設定したい場合
上記と同様に月・日・曜日の何れかの項目をクリックし、そのままドラッグすると選択された列の色が変わります。
その後、(休み設定)をクリックすると選択された複数の項目すべてが休日に設定されます。
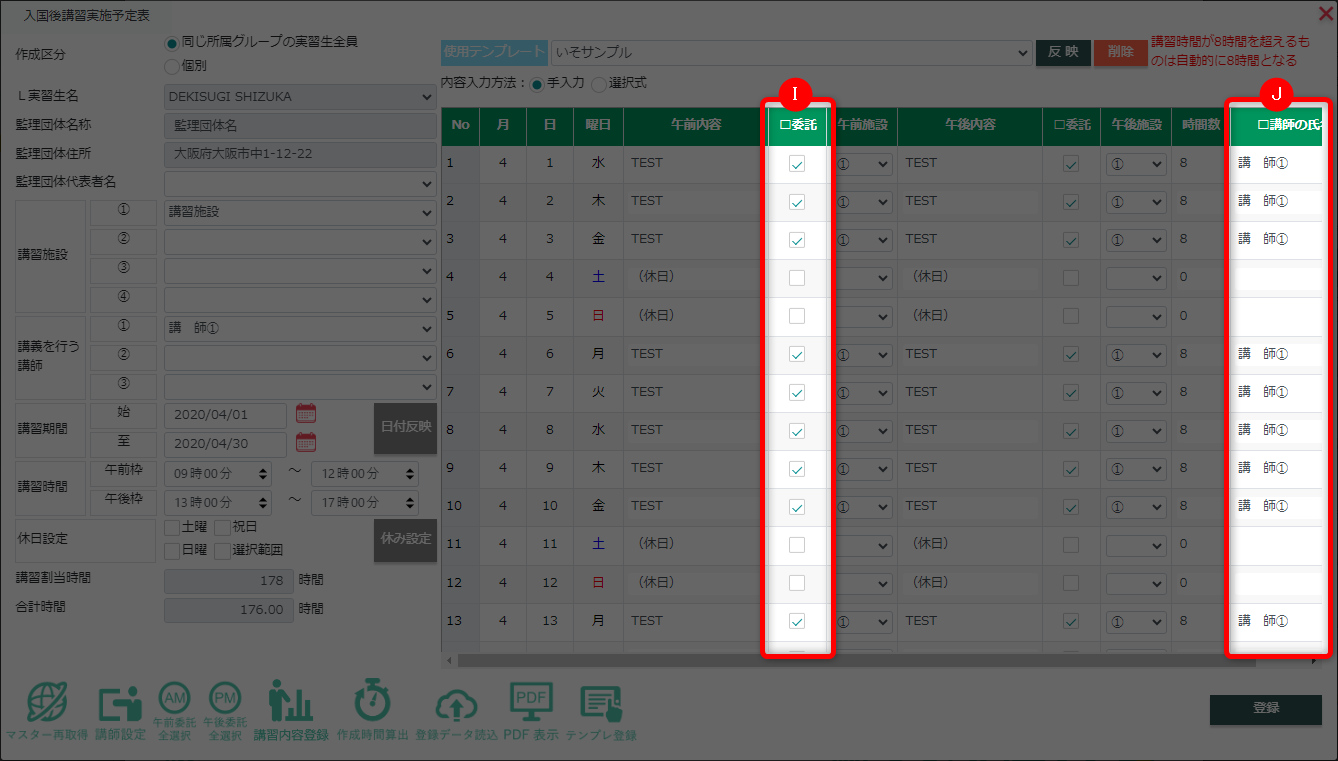
- I:委託
- 講習を委託する場合は選択しチェックを入れてください。
手入力で選択もしくは、 一括選択ができます。
委託/一括選択したい場合
- J:講師の氏名
- 講師を入力します。
講師の指名/講師の入力方法
- 「講師の氏名」欄で入力したい部分を選択
- 下部ボタンから「講師設定」をクリック
- 反映させる講師にチェックを入れ、「選択」ボタンをクリック
- 設定した講師を削除したい場合、上記手順の②後に「全解除」ボタンをクリック
※入力した講師全ての解除となりますのでご注意くださいませ。 - セルごとの手入力や削除も可能です。
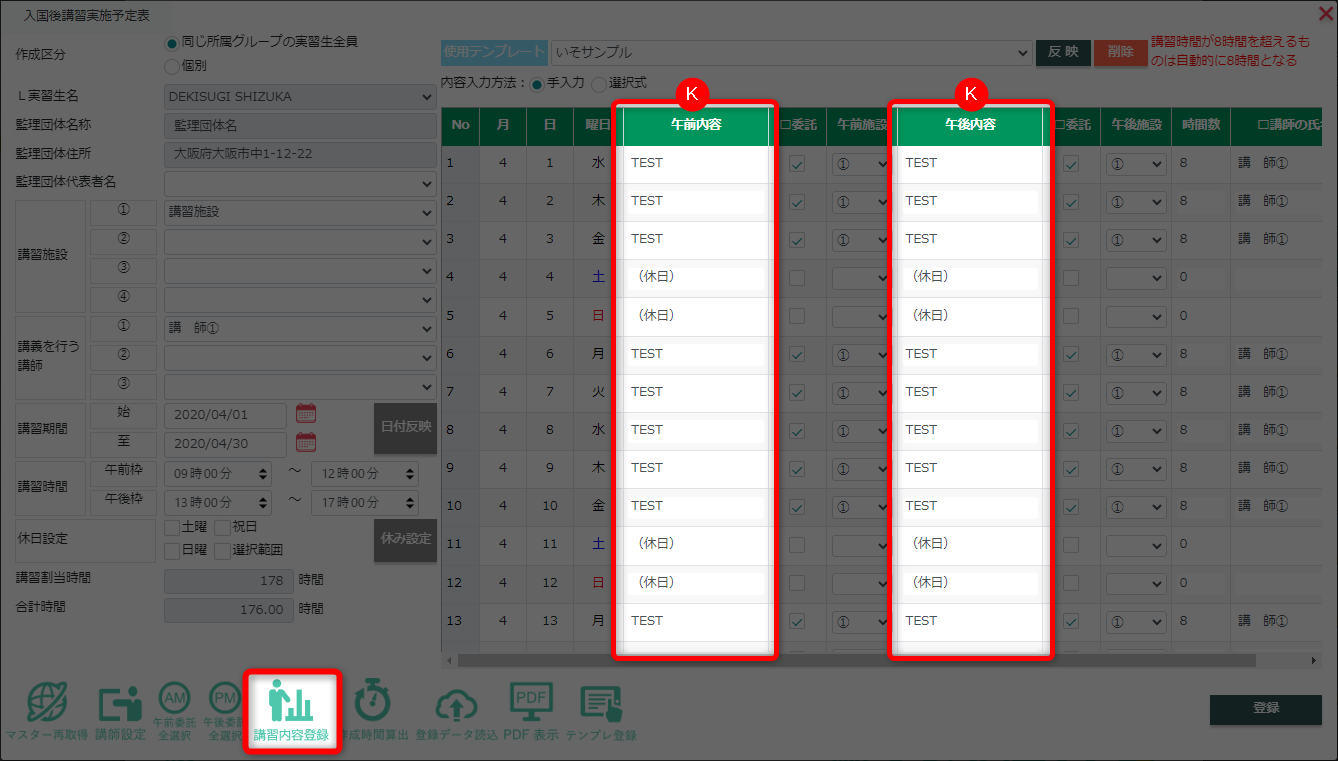
- K:講習内容
- 講習内容を午前内容・午後内容に入力します。
選択した内容入力方法「手入力/選択式」により異なります。
講習内容登録方法
各ボタンについて
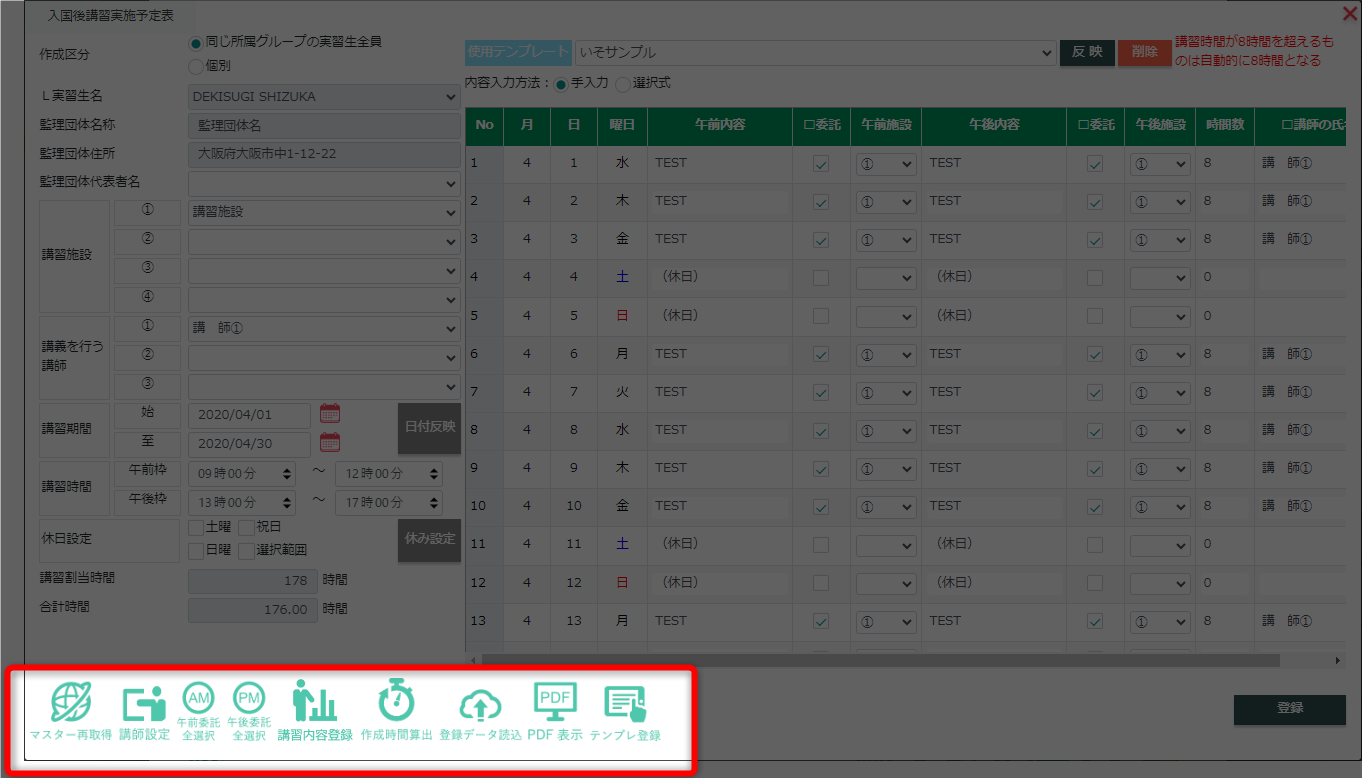

【マスター再取得】

【講師設定】
(講習施設)で選択した施設に登録されている講師を表示します。
予定表の「講師の指名」で反映させる講師を選択する際に使用します。

午前の講習を委託する際に、
一括で ✓(チェック)をつける時に使用します。

【作成時間算出】
講習時間を午前枠・午後枠の時間設定後、
クリックすると予定表の「時間数」と「合計時間」を算出します。

【PDF表示】
登録データをPDFで表示します。
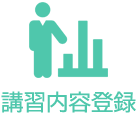
(内容入力方法)で「選択式」を選択した時に、
プルダウン内に表示する講習内容を登録します。

【午後委託/全選択】
午後の講習を委託する際に、
一括で ✓(チェック)をつける時に使用します。

【登録データ読込】
作成区分を個別にした場合、
前回登録したデータを読み込みます。

【テンプレ登録】
設定した予定表をテンプレートとして登録をすることが可能です。
次回作成時や他の実習生分を作成時に、「使用テンプレート」のプルダウンから選択し、「反映」を押すことで一括反映いただけます。
選択式のまま反映させると休日が反映されませんので、テンプレートを反映させる際は内容入力方法を手入力にし
休日を設定したうえでテンプレートを反映させてください。