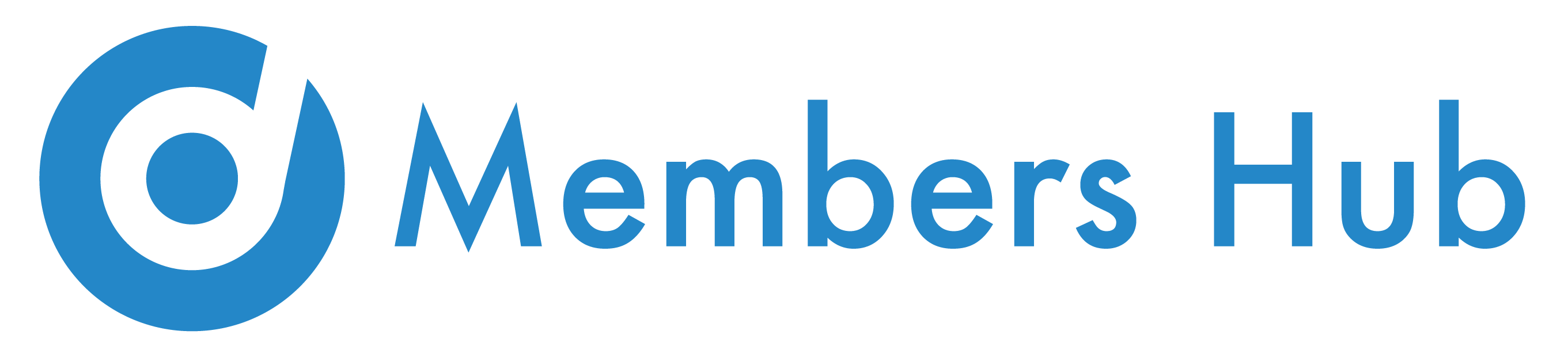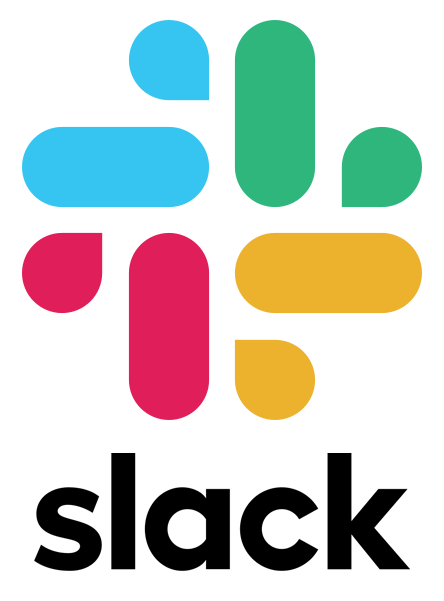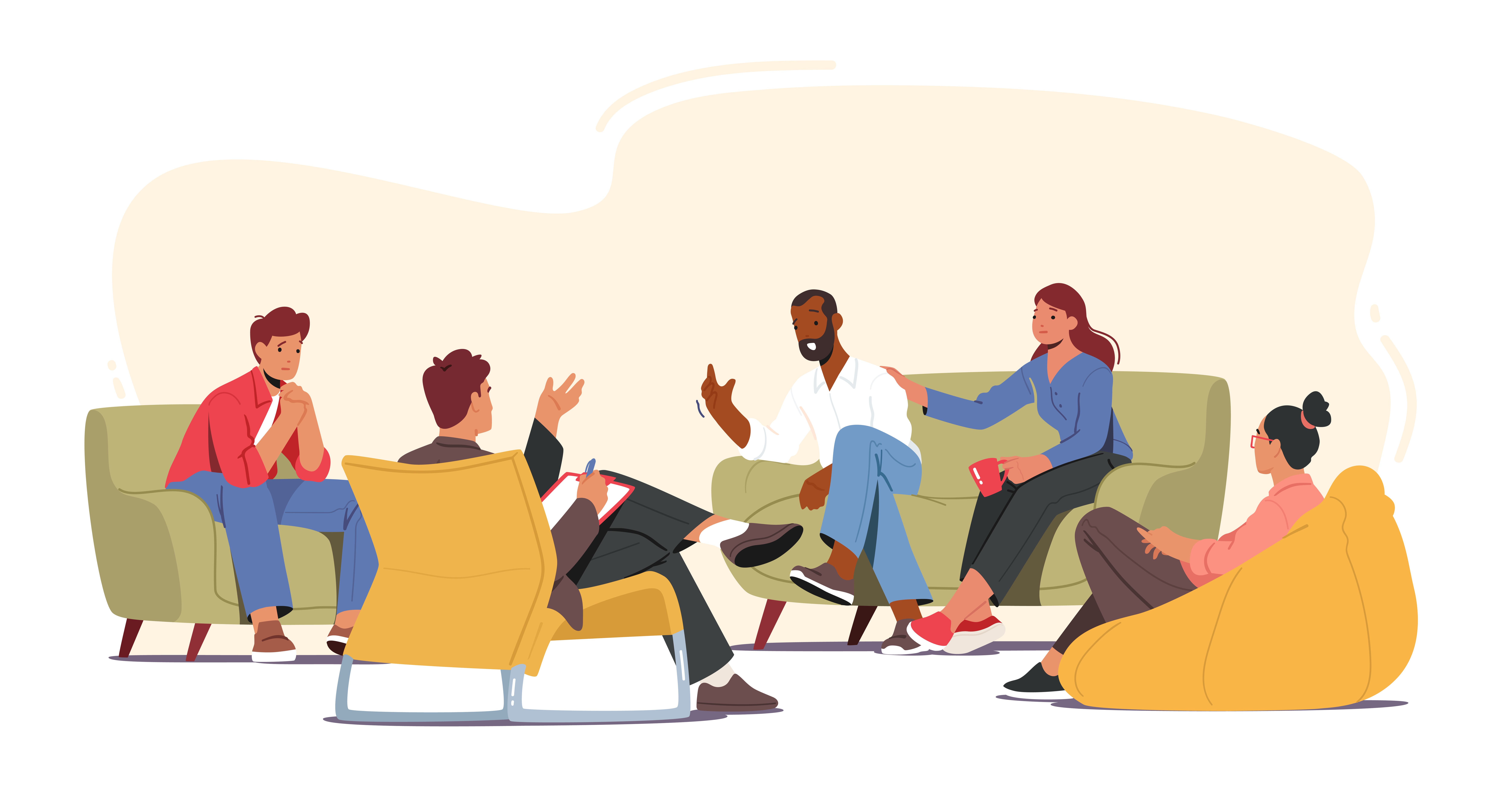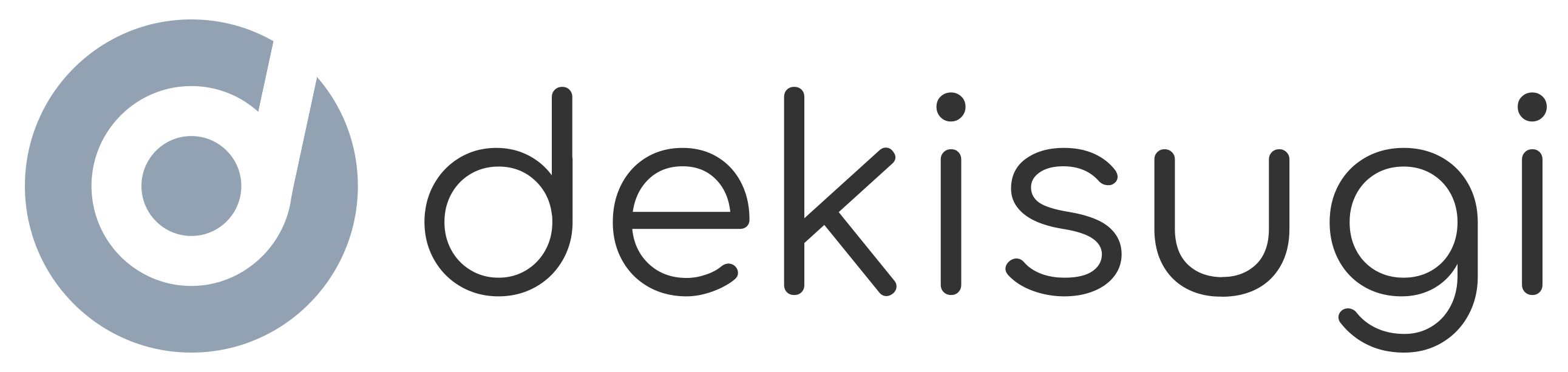実習実施予定表
作成方法
1.「マスター関連」⇒「実習生関連」⇒「実習生」⇒ 実習生を選択 ⇒「認定申請」をクリックします。
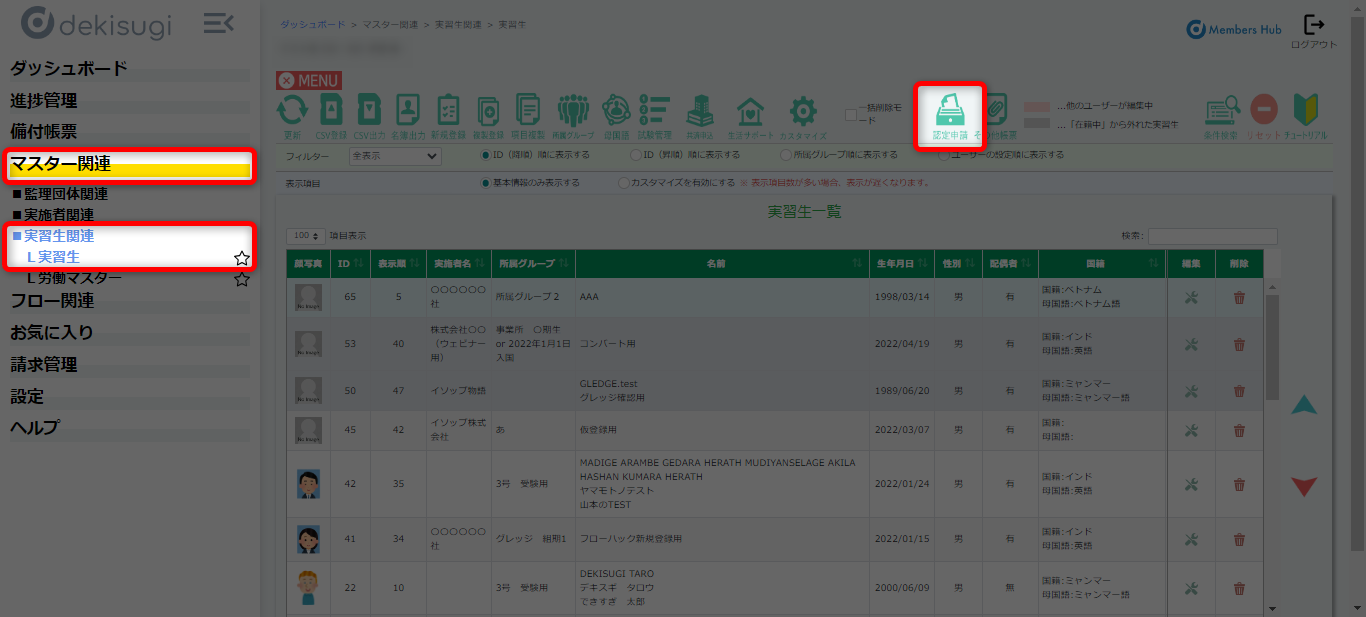
2.「実習実施予定表」を選択。
ダブルクリックもしくは「帳票編集」ボタンをクリックして帳票編集画面を開きます。
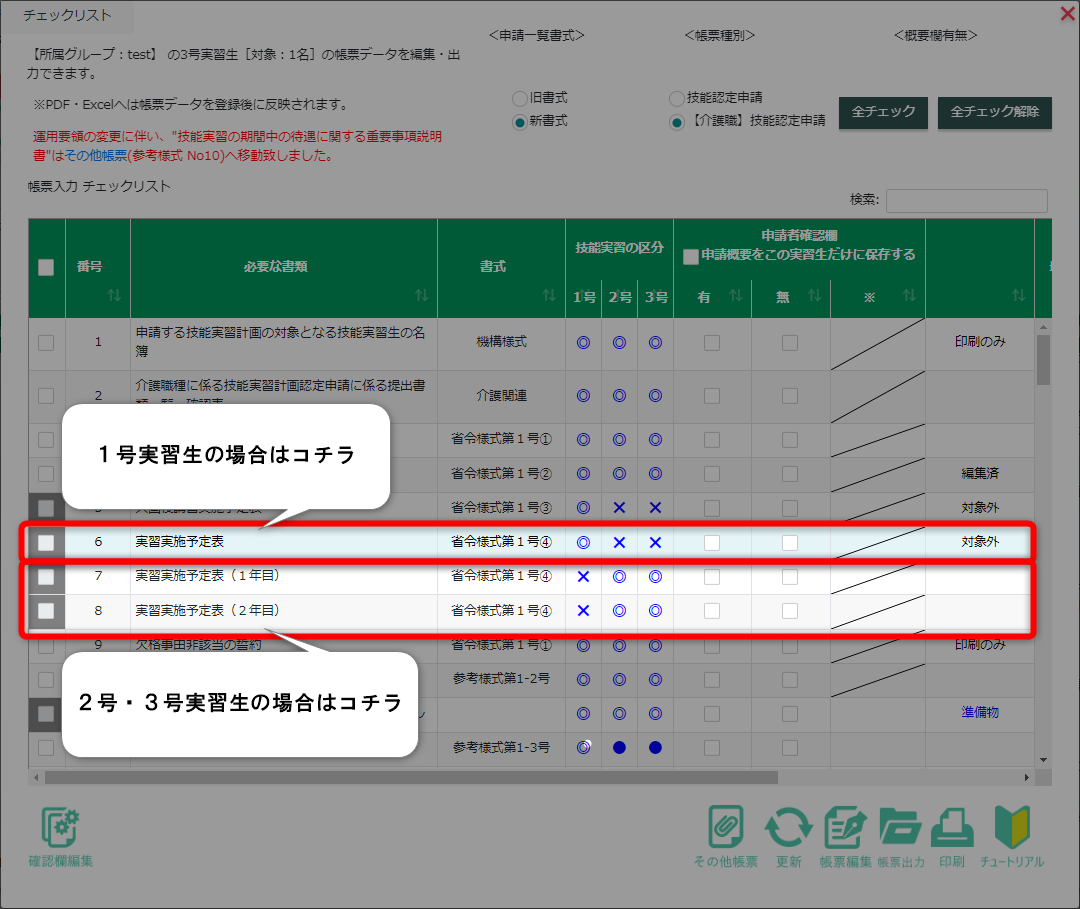
実習実施予定表(1年目)・実習実施予定表(2年目)に関しましては、
「技能実習生区分」を2号または3号に変更していただくと編集が可能です。
3.実習実施予定表 の編集画面が開きます。
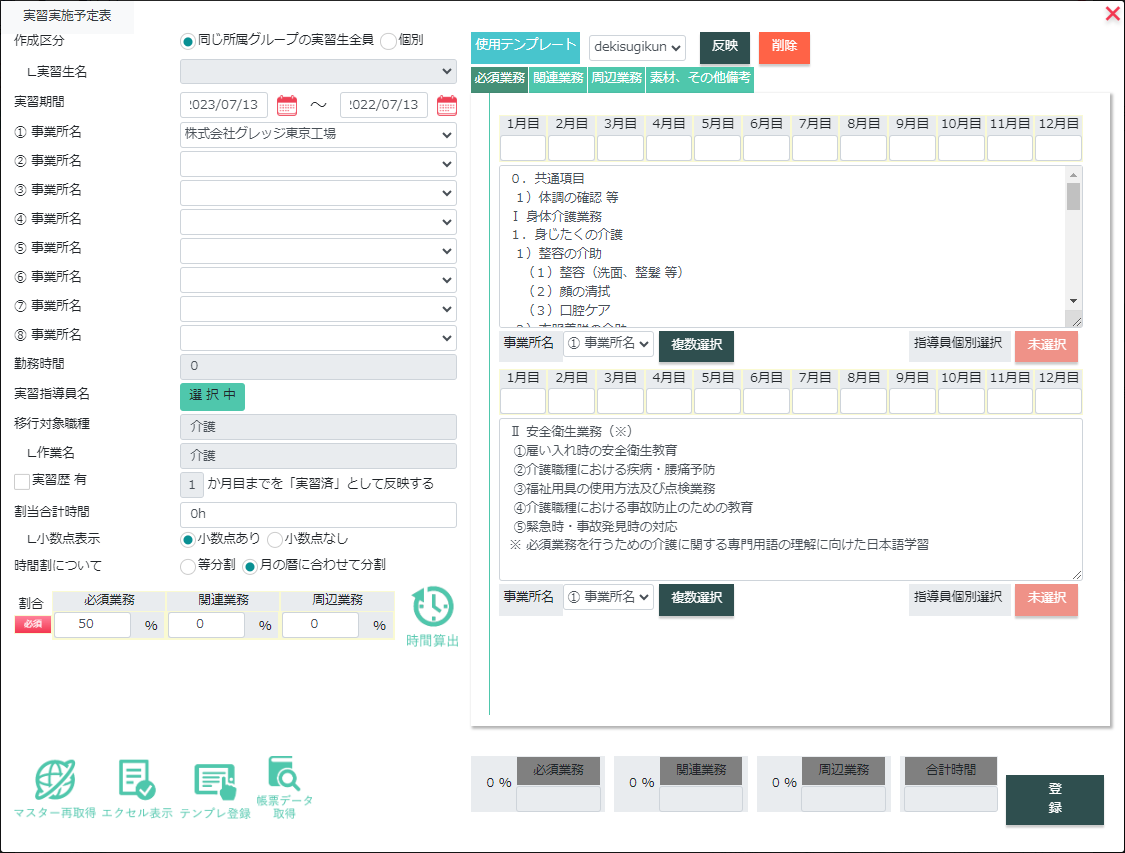
新規作成の際はチェックリスト上ではチェック箇所がグレーになっておりますが、
ダブルクリックもしくは「帳票編集」より編集をしていただけますので、ご安心ください。
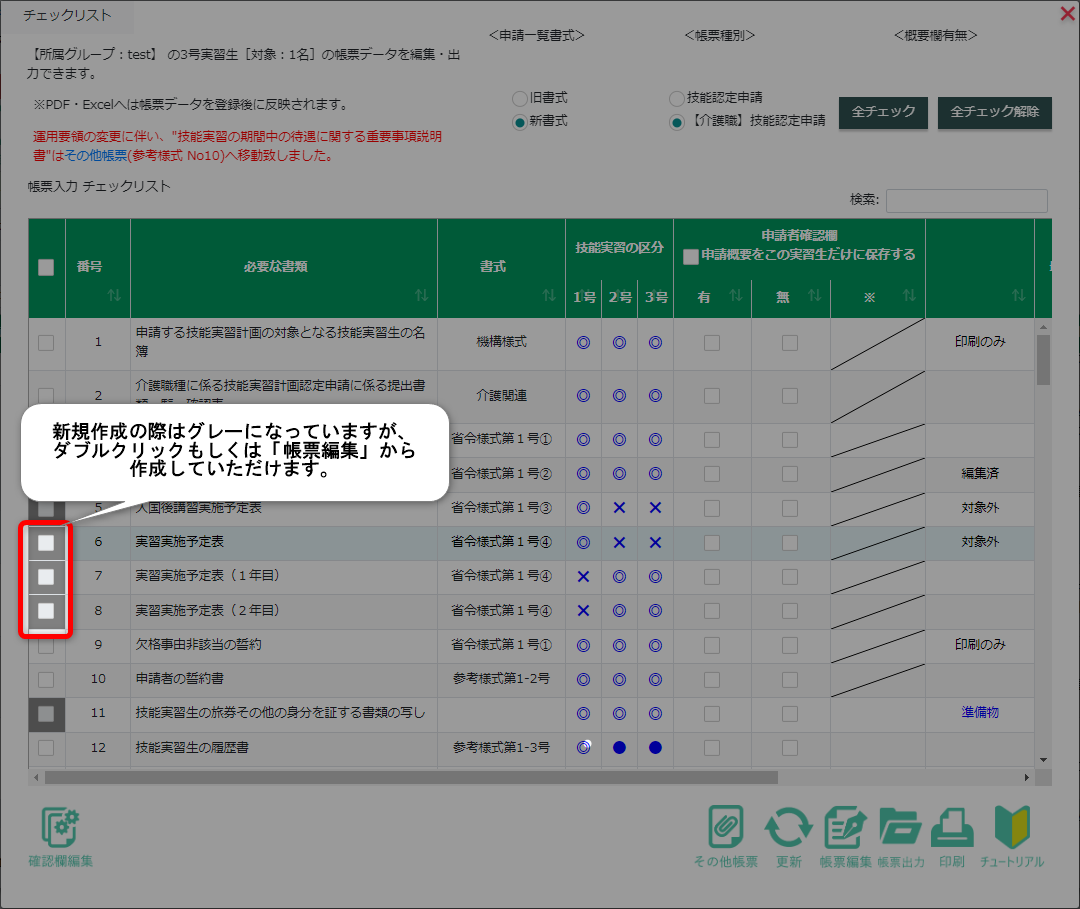
各項目について
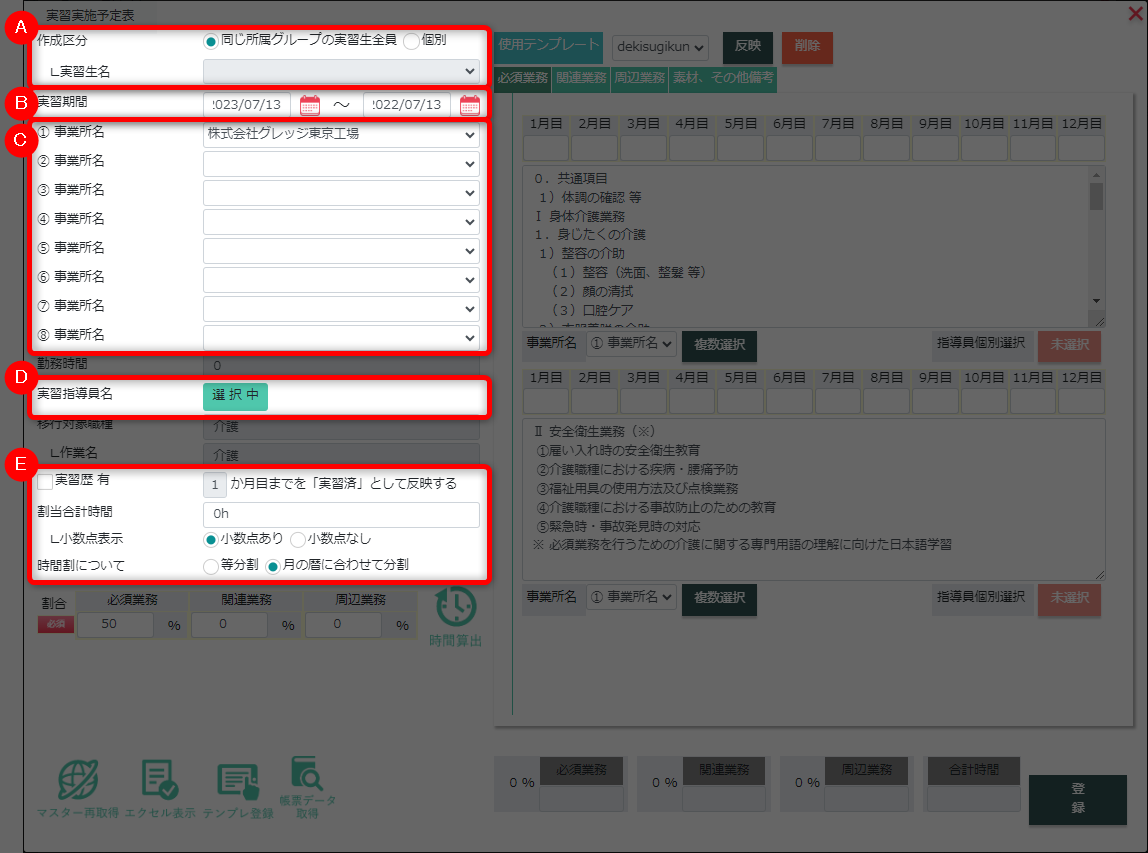
- A:作成区分
反映させる実習生を選択します。
- 同じ所属グループの実習生全員
- 個別(実習生名)から個別に選択可能です。
- B:実習期間
- 実習を行う期間を設定します。
- C:事業所名
- 実習を行う事業所を選択します。(複数可)
- D:実習指導員名
- 実習を行う指導員を選択します。
「未選択」をクリックすると、指導員選択画面が表示されますので対象の職員にチェックをし「選択」をクリックしてください。
※対象の職員が表示されない場合は、実施者職員マスターの役割にて技能実習指導員にチェックが入っているかご確認ください。
各項目ごとに指導員の選択が可能です。
実施者職員マスターにて指導員の経験年数や職種をご入力いただくことで帳票出力時に自動的に反映されます。 - E:実習歴や割当合計時間
- 実習時間の詳細について各項目設定をしてください。
「月の暦にあわせて分割」は、
カレンダー登録があれば月の暦(月に30日や28日ある考え方)+ 登録された休日を除いた実習時間数が算出されます。
一方で、カレンダー登録がない場合は、月の暦に合わせて実習時間数が算出されます。
カレンダーの登録につきましては、
操作マニュアル「カレンダー」をご参照ください。
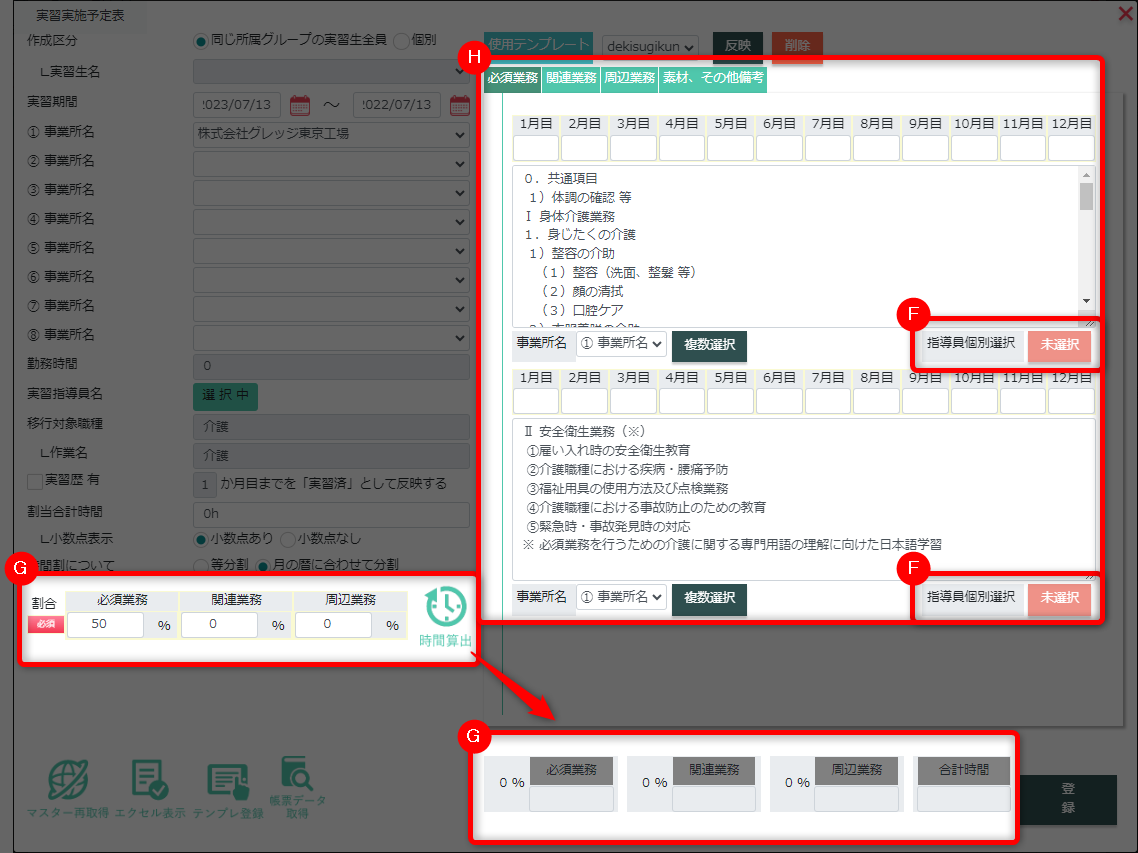
- F:指導員個別選択
- 業務ごとの指導員を選択できる箇所です。
実施者職員マスターにて「指導する技能等の経験年数」を入力していただくと出力後の帳票に反映されます。
※経験年数は手入力です。自動で年数は更新されませんので、ご注意ください。
G:割合- 実習の割合が表示されます。
(必須業務)・(関連業務)・(周辺業務)の割合を合計100%になるように入力し - 右側の「時間算出」を押すと、時間数を自動算出します。
H:実習内容- 必要に応じて各項目の情報を入力してください。
右上の「必須業務」・「関連業務」・「周辺業務」・「素材、その他備考」でタブを切り替えることができます。
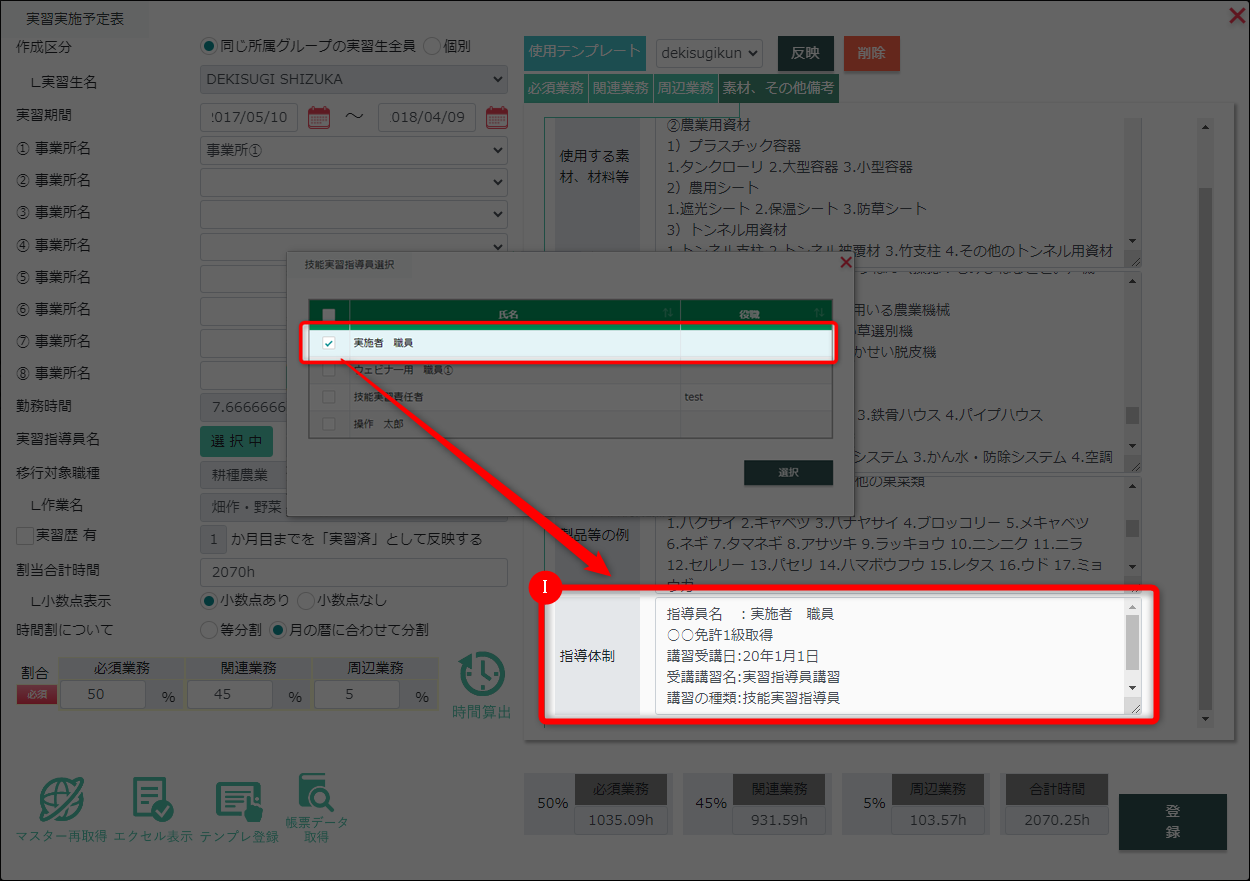
- I:指導体制
- 左の(実習指導員名)で選択した実習指導員の
「名前」・「資格・免許」・「講習内容」を自動反映します。
必要に応じて編集も行えます。
各ボタンについて
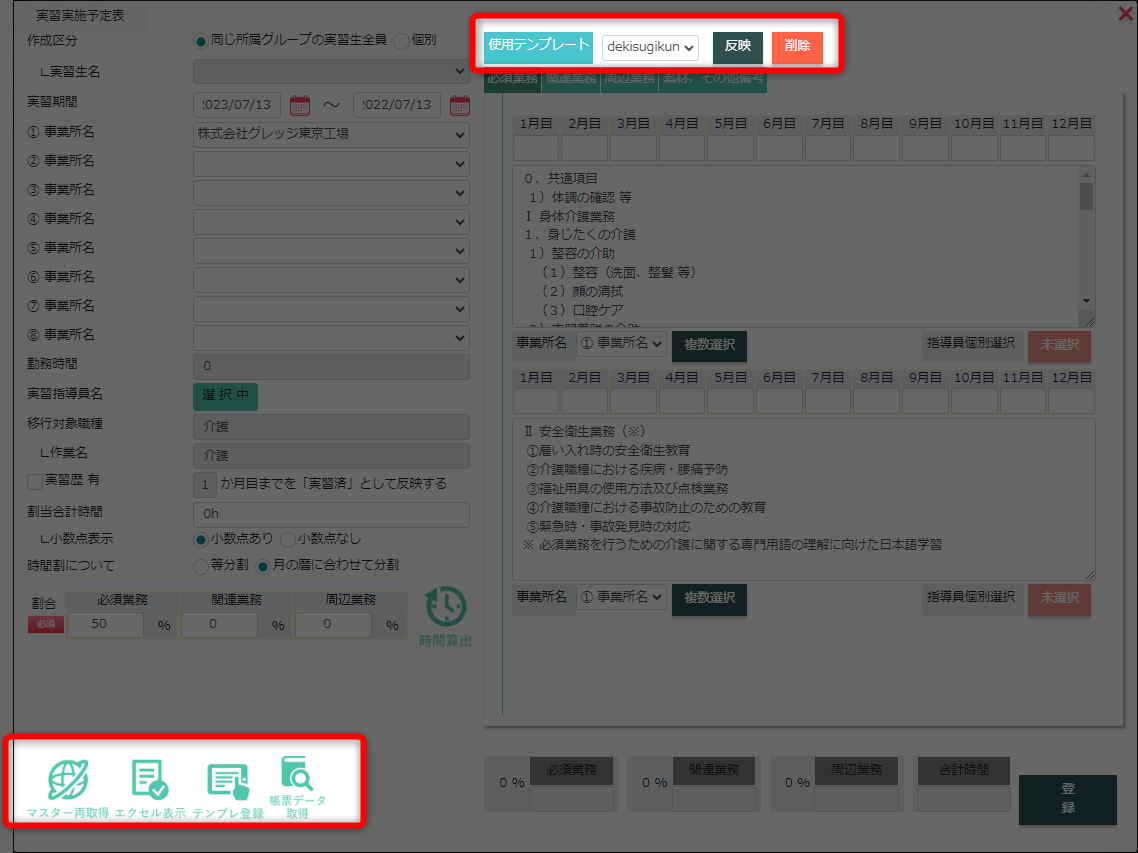

【マスター再取得】

【テンプレ登録】
設定した予定表をテンプレートとして登録をすることが可能です。
次回作成時や他の実習生分を作成時に、
「使用テンプレート」のプルダウンから選択し、「反映」を押すことで一括反映いただけます。

【エクセル表示】

作成区分を個別にした場合、
前回登録したデータを読み込みます。
実習実施予定表について
(7.実習実施予定表(1年目)、8.実習実施予定表(2年目))
※7.実習実施予定表(1年目)、8.実習実施予定表(2年目)に関しましては、
実習生マスター→画面下部「技能実習生区分」を2号に変更していただくと編集が可能です。
対象の帳票を選択し、ダブルクリック、もしくは「帳票編集」で入力画面が開きます。
移行対象職種が複数ある場合は、それぞれの職種ごとにウィンドウが表示されます。
そのままダブルクリックか帳票編集ボタンより編集をしていただけますので、ご安心ください。

各項目説明
対象の職員が表示されない場合は、実施者職員マスターの役割にて
技能実習指導員にチェックが入っているかご確認ください。
④※ 各項目ごとに指導員の選択が可能です。
実施者職員マスターにて指導員の経験年数や職種をご入力いただくことで
帳票出力時に自動的に反映されます。
・「月の暦にあわせて分割」は、
カレンダー登録があればで月の暦(月に30日や28日ある考え方)+カレンダーに登録された休日を除いた
実習時間数が算出されます。
一方で、カレンダー登録がない場合は、月の暦に合わせて実習時間数が算出されます。
・実習実施予定表(1年目)・実習実施予定表(2年目)も同様の流れでお作りいただけます。
⑥業務ごとの指導員を選択できる箇所です。
実施者職員マスターにて「指導する技能等の経験年数」を入力していただくと出力後の帳票に直接反映されます。
※経験年数は手入力です。自動で年数は更新されませんので、ご注意ください。


各ボタン説明