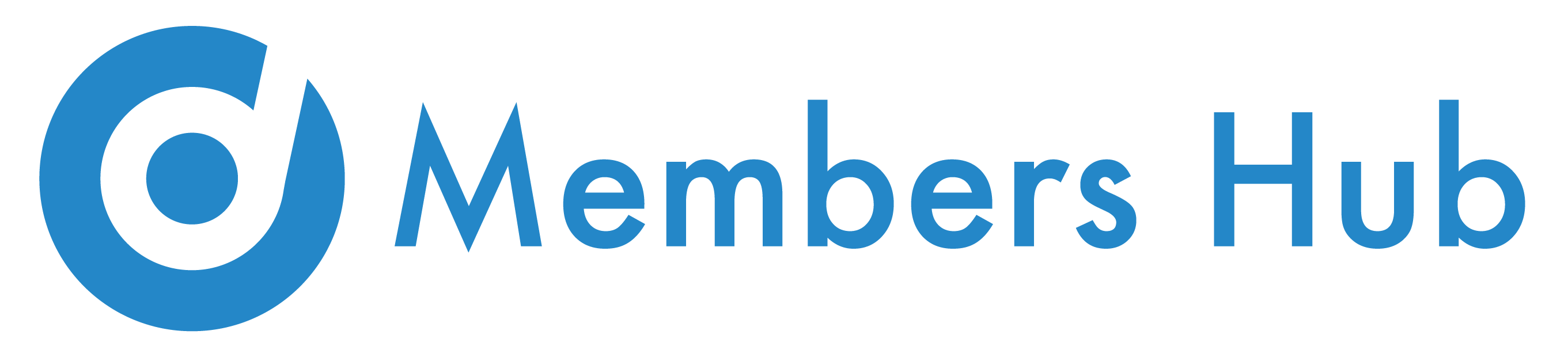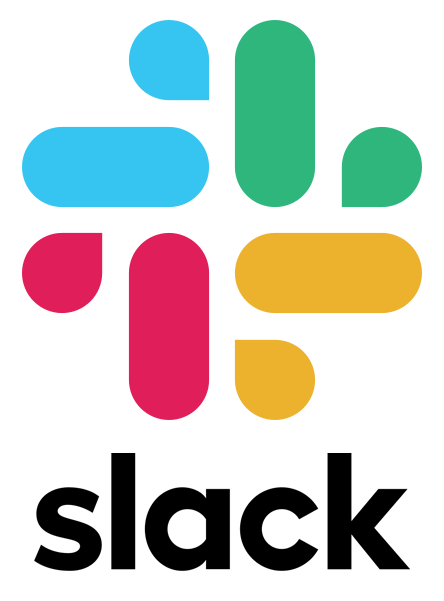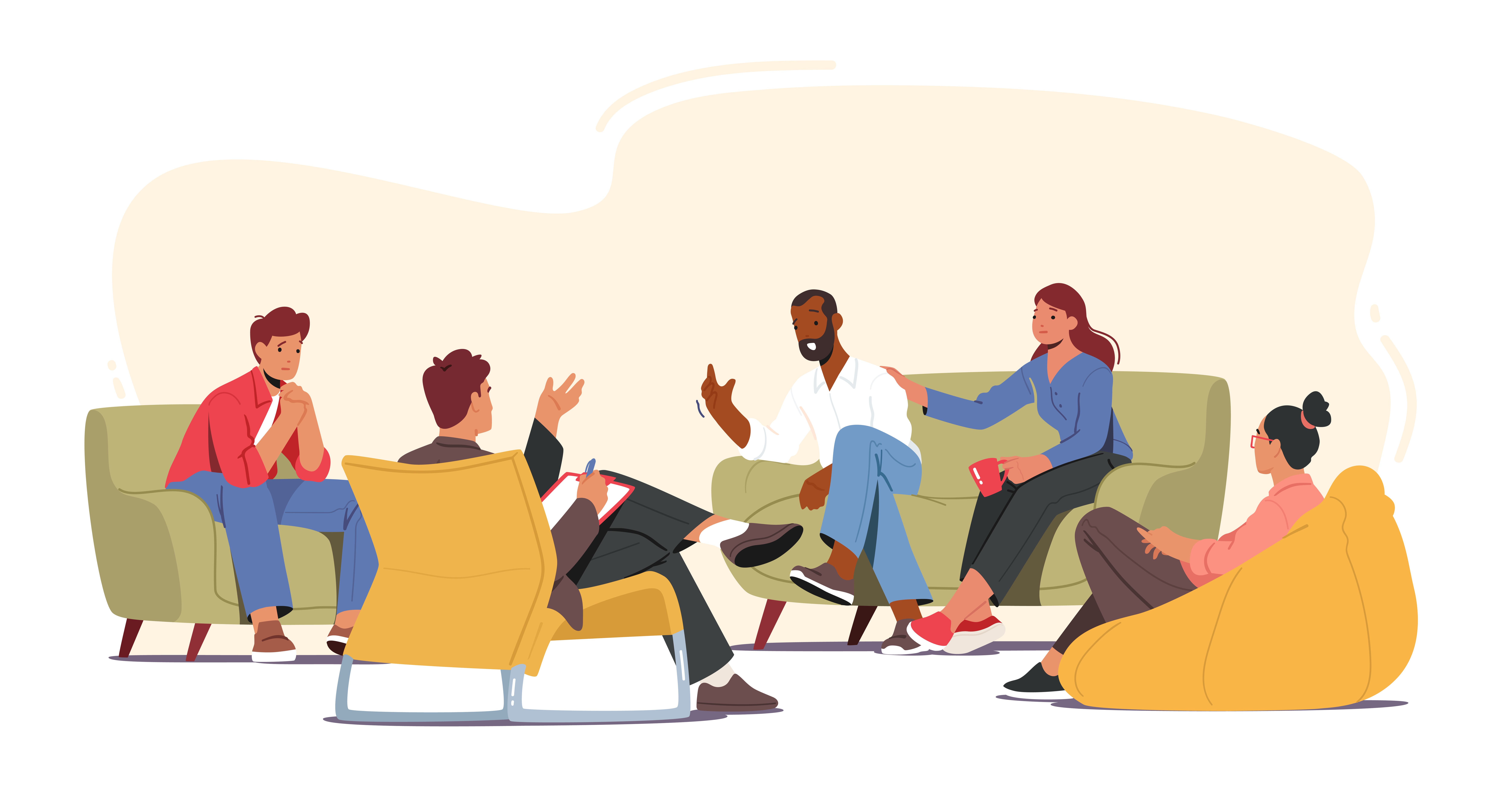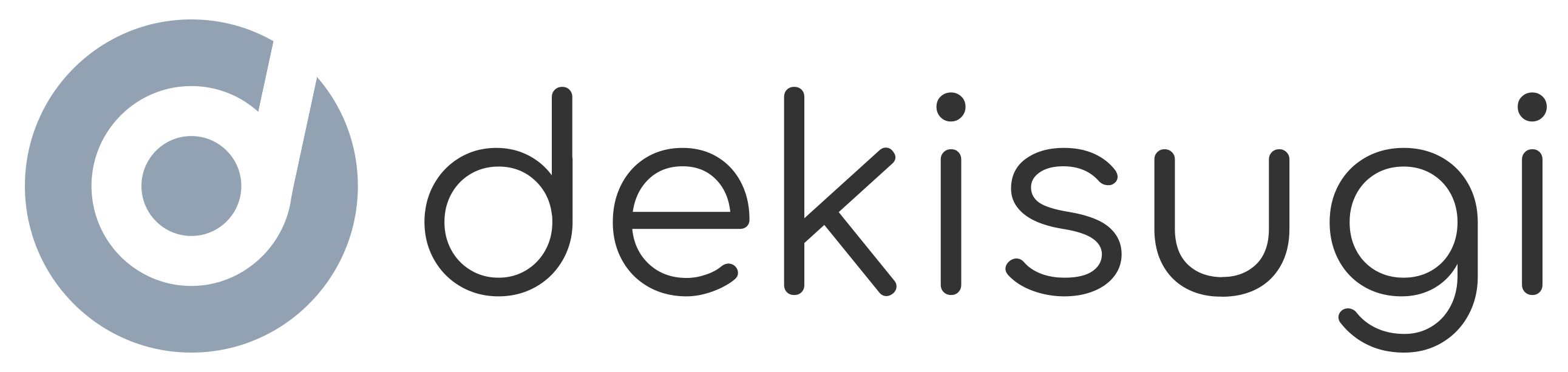帳票の作成方法について
目次
帳票の作成画面について
左側は「帳票の編集画面」、右側は「PDFのプレビュー画面」となります。
「帳票の編集画面」では、項目の背景が白色・青色・ピンク色に分かれております
- 白:マスターから紐づけされて反映される
- 青:マスターから紐づけされた上で、帳票編集画面で選択したデータに紐づいたデータが反映されるもの(主にプルダウン)
取得元について
帳票編集画面にて、
各項目「どのマスターのどの項目」から紐づいているのかを確認できる機能です。
各項目「どのマスターのどの項目」から紐づいているのかを確認できる機能です。
取得元の確認方法
- 確認したい項目の取得元をクリックします。
- 確認したい項目があるマスターが自動で開き、項目の場所が赤色で表示されます。
→ 一目でどの項目から帳票に反映しているのかが分かります。
マスター再取得について
マスターの情報を更新しても最新の情報が反映されないという場合に役に立つ便利な機能です。
例えば、取得元からマスター情報に遷移し、マスター情報を書き換えた場合等に使用します。
マスター再取得方法
- 再取得したい項目にチェックを入れます。
- マスター再取得をクリックすると、
「選択した箇所のデータをマスターから再取得しますか?」というポップアップが表示されます。 - はいを選択すると、マスターデータに登録されているデータが反映されます。
データクリアについて
編集したデータの一部または全部を削除する場合に役に立つ便利な機能です。
データクリア方法
- データクリアしたい項目にチェックを入れます。
- データクリアをクリックすると、
「○○さんのチェックが付いている入力データをクリアしますか?」というポップアップが表示されます。 - はいを選択すると、データクリアが完了します。
選択項目などは、[BACK SPACE]や[DELETE]で選択した内容を削除できないため、
削除したい項目に✓を入れて【データクリア】にて編集してください。
削除したい項目に✓を入れて【データクリア】にて編集してください。
項目一括反映について
複数の実習生を同時に編集している場合、
入力画面で編集した内容を2人目以降にコピーしたいという場合に役に立つ便利な機能です。
入力画面で編集した内容を2人目以降にコピーしたいという場合に役に立つ便利な機能です。
項目一括反映の方法
- コピーしたい項目にチェックを入れます。
- 項目一括反映をクリックすると、
「○○さんのチェックが付いている入力データを他のシートへ複製しますか?」というポップアップが表示されます。 - はいを選択すると項目が一括反映されます。
コピーしたい項目部分が「入力部」と表示されている場合、所属グループが同じ実習生がいません。
実習生のマスター情報で、「所属グループ」をご確認ください。
実習生のマスター情報で、「所属グループ」をご確認ください。
所属グループにつきましては、
「所属グループ」をご参照ください。
マスター逆反映機能とは?
帳票編集画面に入力した情報をマスターに上書きするという機能です。
活用することで、
「マスターの一部分のみの登録だけ行い、帳票作成時にマスター情報を同時に埋めていく」ということが可能となります。
活用事例
- 「マスター登録を省略して、帳票作成を一括で行う」ことが可能に!
→ 帳票ベースで作成することで、書類上の必要な項目のみ登録を進めることが可能 - 「帳票作成時間の短縮」が可能に!
- 「この帳票だけ急ぎで作成」が可能に!
事前に登録が必要なマスター箇所もございます。
各マスターの「必須入力項目」は事前に入力していただく必要がございますので、ご注意ください。
各マスターの「必須入力項目」は事前に入力していただく必要がございますので、ご注意ください。
逆反映方法
- 逆反映したい項目にチェックを入れます。
チェックを入れない場合、すべての項目がマスター逆反映されますのでご注意ください。 - マスター逆反映ボタンをクリックすると、
「○○さんのチェックが付いている入力データをマスターへ逆反映しますか?」というポップアップが表示されます。 - はいを選択すると、マスター逆反映が完了します。
登録・修正データの反映は、取得元や各マスターにて確認できます。
テンプレ登録について
帳票編集画面の入力内容を「テンプレート」として保存・呼出ができる機能です。
一度テンプレ登録すると、次回から登録内容の呼び出しが可能になります。
活用していただくことで、書類作成の手順を省くことが可能になり作業時間を短縮していただけます!
テンプレ登録方法
- 帳票編集画面にて情報を入力後、画面下にあるテンプレ登録をクリックします。
- テンプレート名を入力後、登録ボタンをクリックし登録完了です。
- テンプレート名はお客様にて管理しやすい名称を入力してください。
- 実習生の区分ごとにテンプレ登録されます。
- ▼(プルダウン)・(選択項目)以外は、テンプレとして登録されるため
実習生個人ごとに変動する情報については、空白にした状態でご登録することをお勧めしております。
テンプレ呼出方法
- 帳票編集画面にて、画面下にあるテンプレ呼出をクリックします。
- 作成区分を選択し、呼び出したいテンプレート名をダブルクリックします。
- 確認のポップアップが表示されますので
はいをクリックすることでテンプレートが呼び出され、帳票編集画面に情報が反映します。 - 呼出後、帳票編集画面にて情報を確認し、登録をクリックしてください。
- 区分ごとにテンプレ登録されるため、
呼出時にはテンプレートを反映させたい実習生の区分を事前に確認した上で「呼出」を行ってください。 - テンプレ登録にて「実習生個人ごとに変動する情報」も入力した状態で登録している場合、
呼出時に「実習生個人ごとに変動する情報」も上書きされます。
その際はテンプレ呼出後に該当部分のみチェックをいれ、「マスター再取得」を行っていただくようお願い致します。※実習生個人ごとに変動する情報:実習生名や生年月日など - 「登録」ボタンの押し忘れにご注意ください。