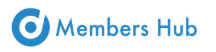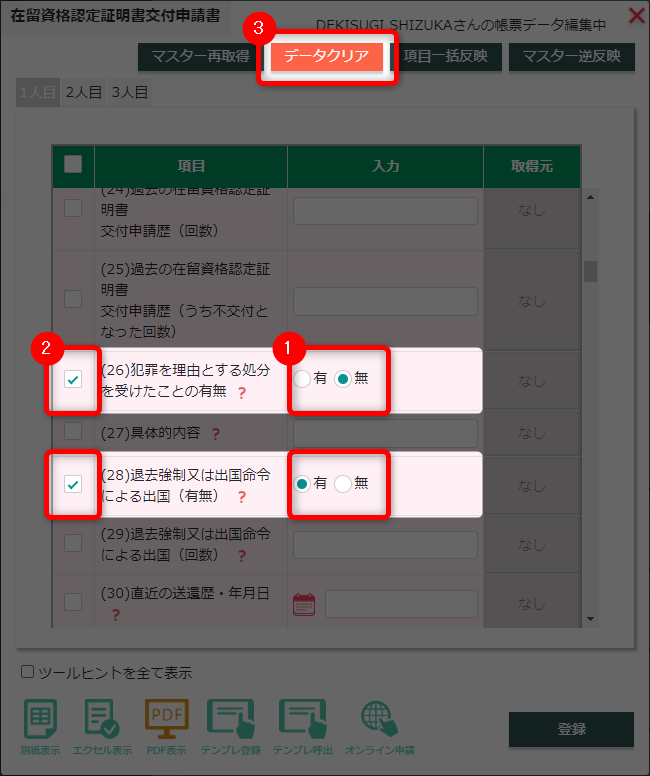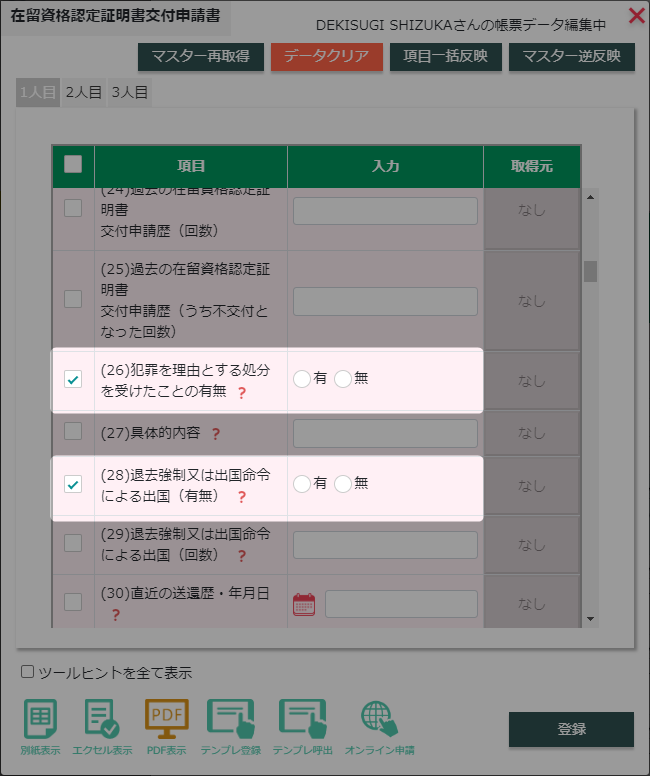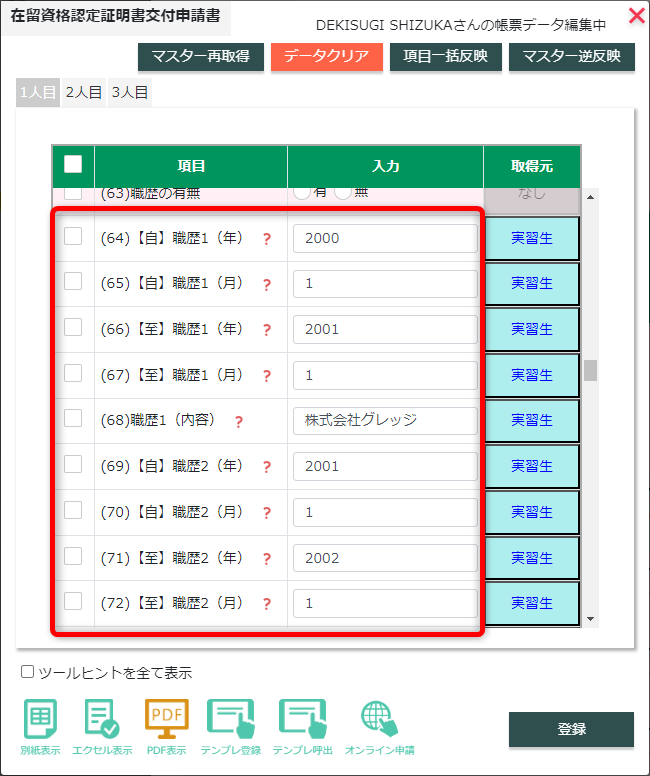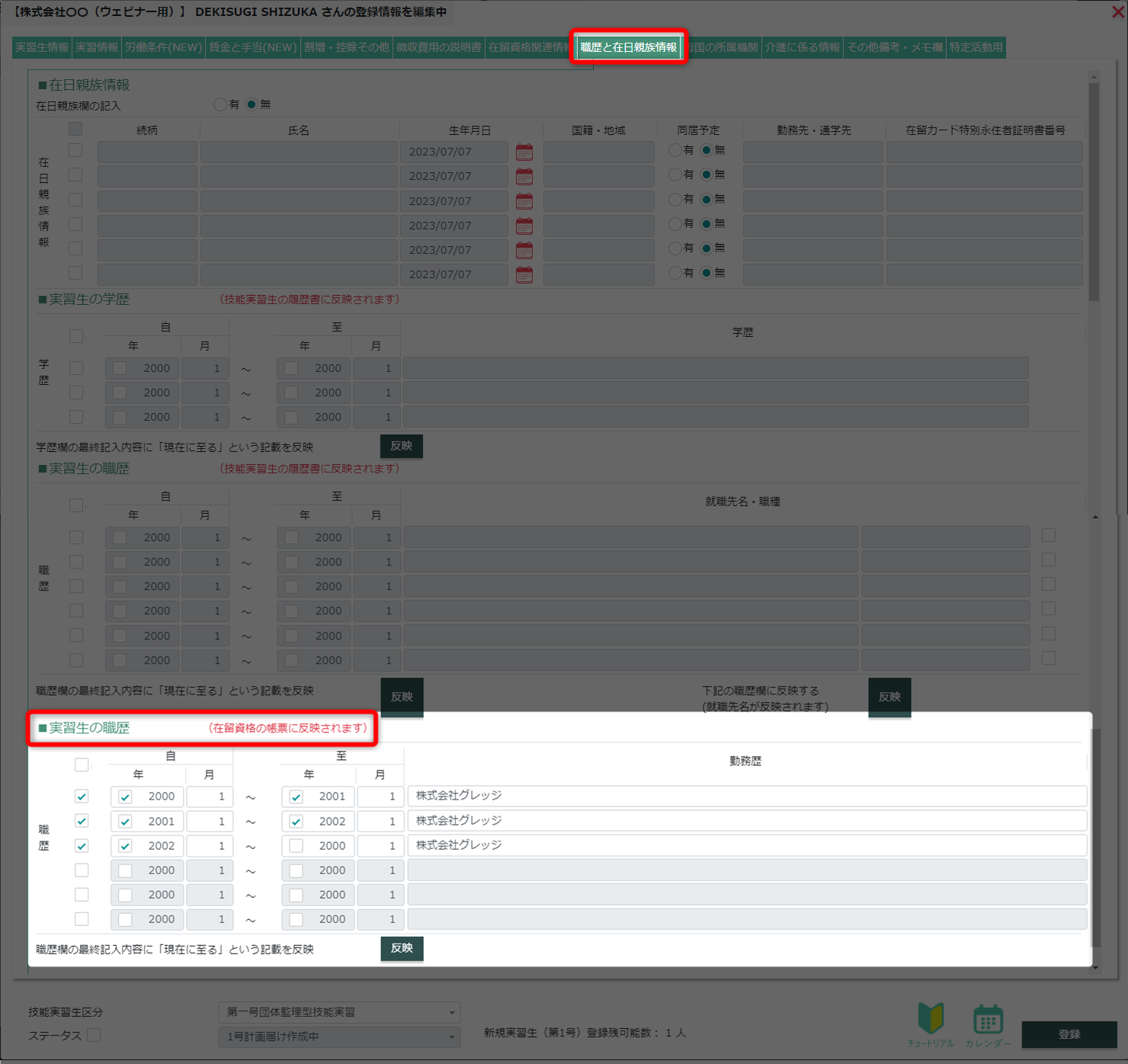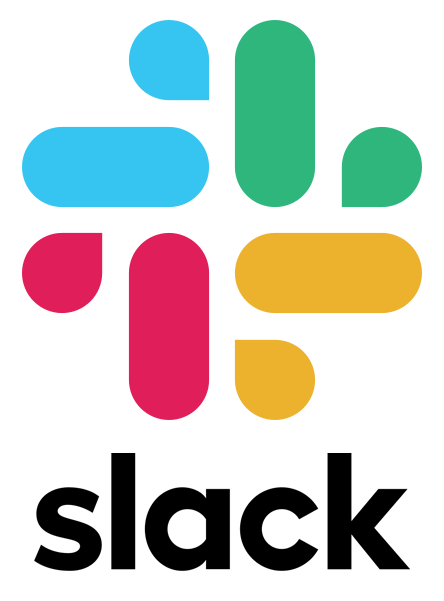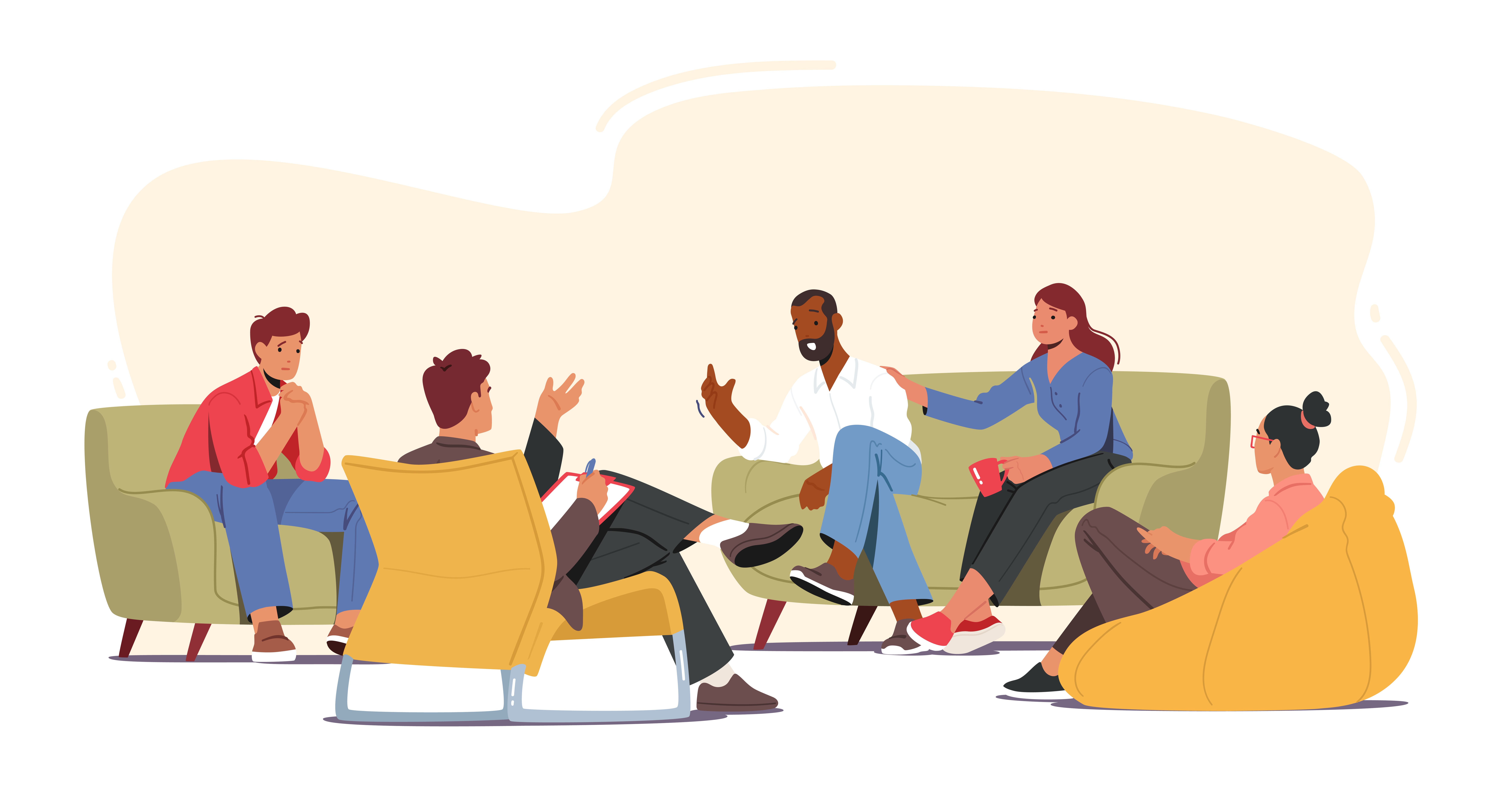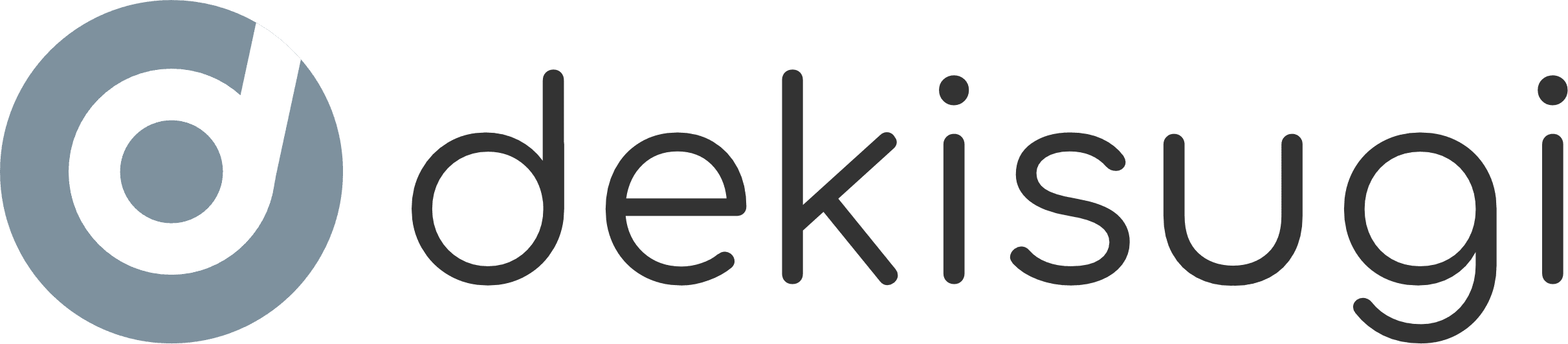在留資格関連帳票(認定証明書交付、変更許可、更新許可)
CONTENTS
作成方法
1.「マスター関連」⇒「実習生関連」⇒「実習生」⇒ 実習生を選択 ⇒「認定申請」をクリックします。
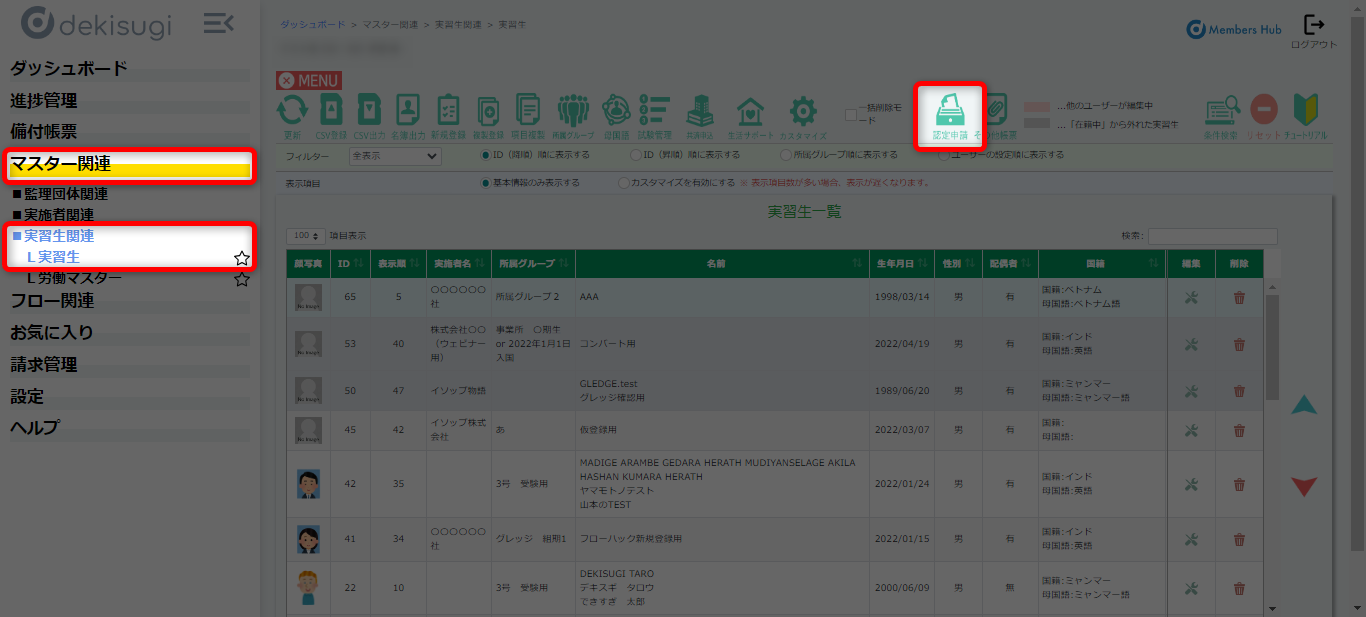
2.在留資格関連帳票を選択。
ダブルクリックもしくは「帳票編集」ボタンをクリックして帳票編集画面を開きます。
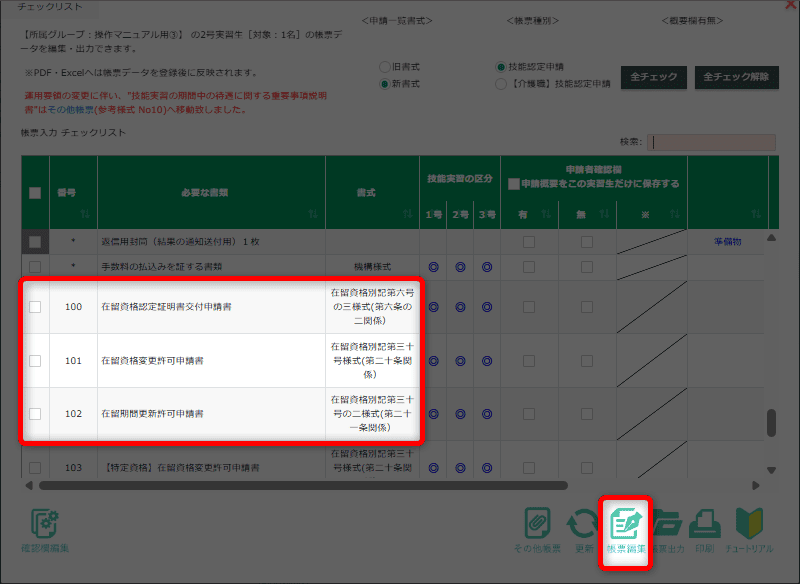
3.在留資格関連帳票の帳票編集画面が開きます。
画像は「在留資格認定証明書交付申請書」の帳票編集画面です。
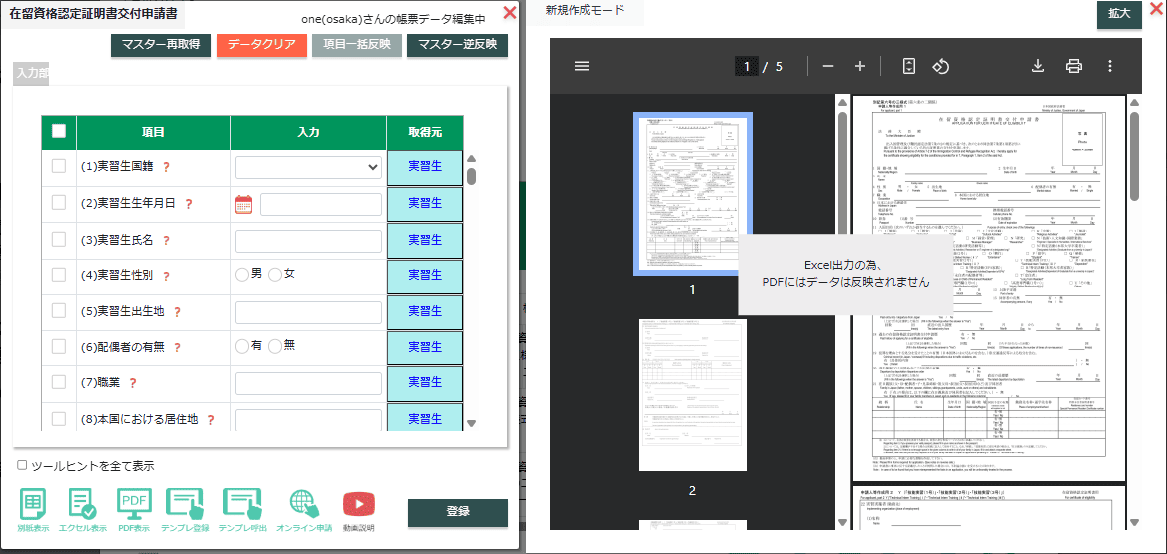
左側に帳票編集画面、右側にPDFプレビュー画面が表示されます。
編集画面にて項目を埋めていただき、登録をクリックすることで、PDFプレビュー画面に反映します。
PDFプレビュー画面に「Excel出力の為、PDFにはデータは反映されません」と表示されている場合、
登録した内容はプレビュー画面に反映されません。
帳票入力画面の![]() をクリックいただき、エクセルにてご確認ください。
をクリックいただき、エクセルにてご確認ください。
帳票編集画面について
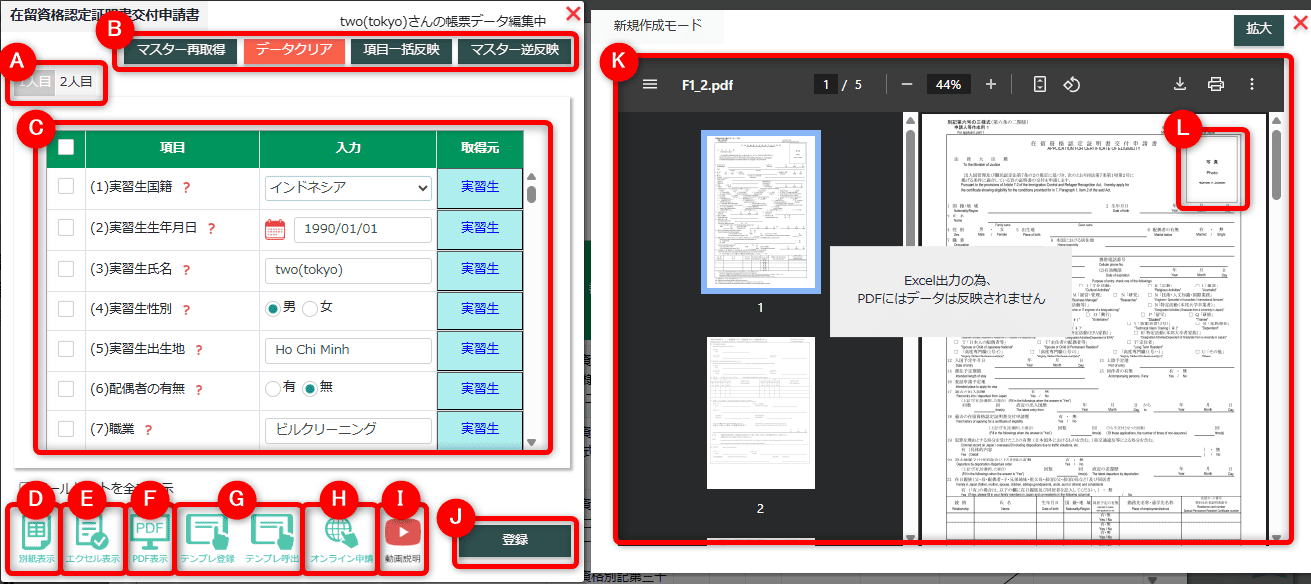
- A:1人目、2人目・・・
- グループ割付にて登録した同じグループの同じ区分の実習生が表示されます。
ページを切り替えながら同時に帳票の作成が可能です。
- B:マスター再取得・データクリア・項目一括反映・マスター逆反映
- 便利機能です。
詳細につきましては、「基本的な帳票の作り方」をご参照ください。
- C:入力画面
帳票に反映する項目入力欄です。
- 白背景項目:マスター登録した情報が呼び出されます。
- ピンク背景項目:マスターにて登録箇所がないため、基本的に手入力で編集画面にて登録を行います。
- D:別紙表示
- 各別紙を確認していただけます。
- 【別紙一覧】
- 実習実施者(勤務先)- 別紙
- 業種一覧 – 別紙
- 職種一覧 – 別紙
- E:エクセル表示
- 現在表示しているタブの実習生の帳票をExcelで確認していただけます。(PCにダウンロードされます。)
登録した情報が反映されているかこちらからご確認いただけます。
- F:PDF表示
- 帳票をPDFで確認していただけます。(右側のPDFプレビューに表示されます。)
登録した情報が反映されているかこちらのボタンからご確認いただけます。
※Excel出力の場合は、ご確認いただけません。
- G:テンプレ登録・呼出
- 帳票編集画面の入力内容を「テンプレート」として保存・呼出ができる機能です。
一度テンプレ登録すると、次回から登録内容の呼び出しが可能になります。
詳しい使い方については、「基本的な帳票の作り方」をご参照ください。
- H:オンライン申請
- オンライン申請の際に使用します。
オンライン申請の詳細なご利用方法につきましては、「オンライン申請」をご参照ください。
- I:動画説明
- 雇用保険適用事業所番号の反映について動画で解説いたします。
- J:登録
- 登録ボタンです。
情報を入力後登録をクリックすることで帳票に反映します。
- K:PDFプレビュー画面
- 帳票編集画面とPDFプレビュー画面を2画面で並べて表示させます。
登録をクリックいただくと、現時点で登録されている内容に更新されます。
- L:写真
- 写真張り付け欄です。
写真のサイズが枠に対して小さかったり、
枠からはみ出ていても実際に4cm×3cmの証明写真を貼っていただければ問題ありません。
入国管理局に確認済です。
帳票編集画面の詳細につきましては
「基本的な帳票の作り方」をご参照ください。
【有/無】のチェックを付けたくない場合
画像のようなボタンの項目では、一度チェックをつけてしまうと外すことができなくなります。
その場合、下記の手順で解除できます。
▼ 手順
- チェックを外したい項目を確認。
- 項目の左側の▢にチェックを入れる。
- 画面上部の「データクリア」をクリック。
詳細につきましては、「基本的な帳票の作り方」をご参照ください。
職歴欄の反映
職歴の入力欄は、実習生マスター の「職歴と在日親族情報」タブで入力できます。
上段の職歴欄のみご記入いただいている場合、反映されませんのでご注意ください。
職歴の入力方法につきましては
「職歴と在日親族情報」をご参照ください。
よくある質問
(在留資格認定証明書交付申請書)の雇用保険適用事業者番号を反映させる条件は以下の通りでございます。
- 「監理事業所マスター/基本情報」⇒「雇用保険適用事業所番号」に
雇用保険適用事業所番号が入力されている - 「実施者マスター/基本情報」⇒「監理する区分」にて
(監理事業所で監理)を選択されている