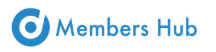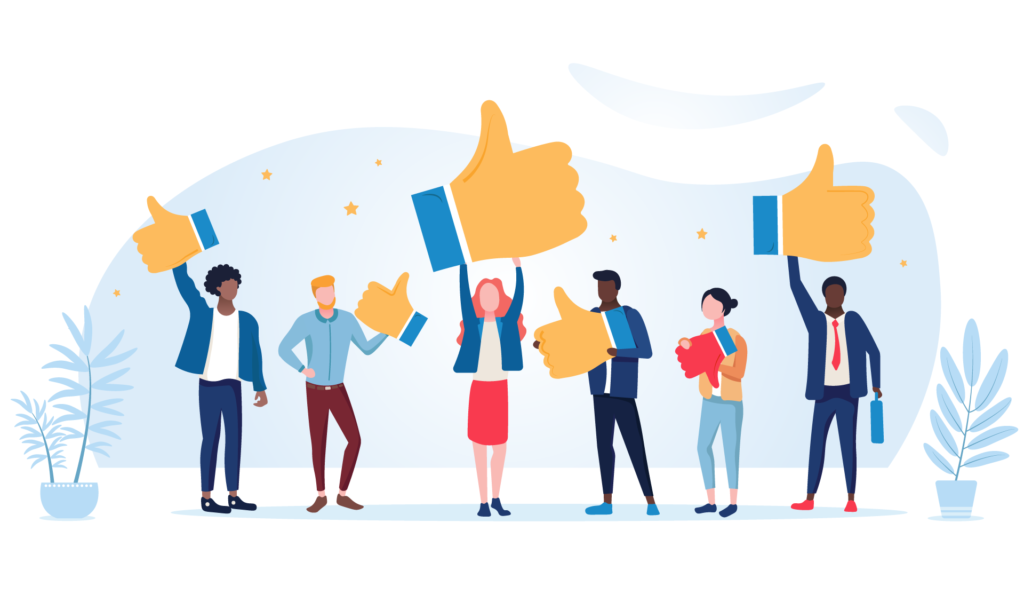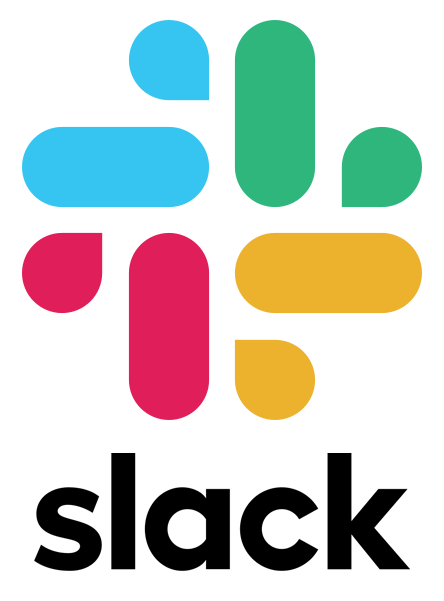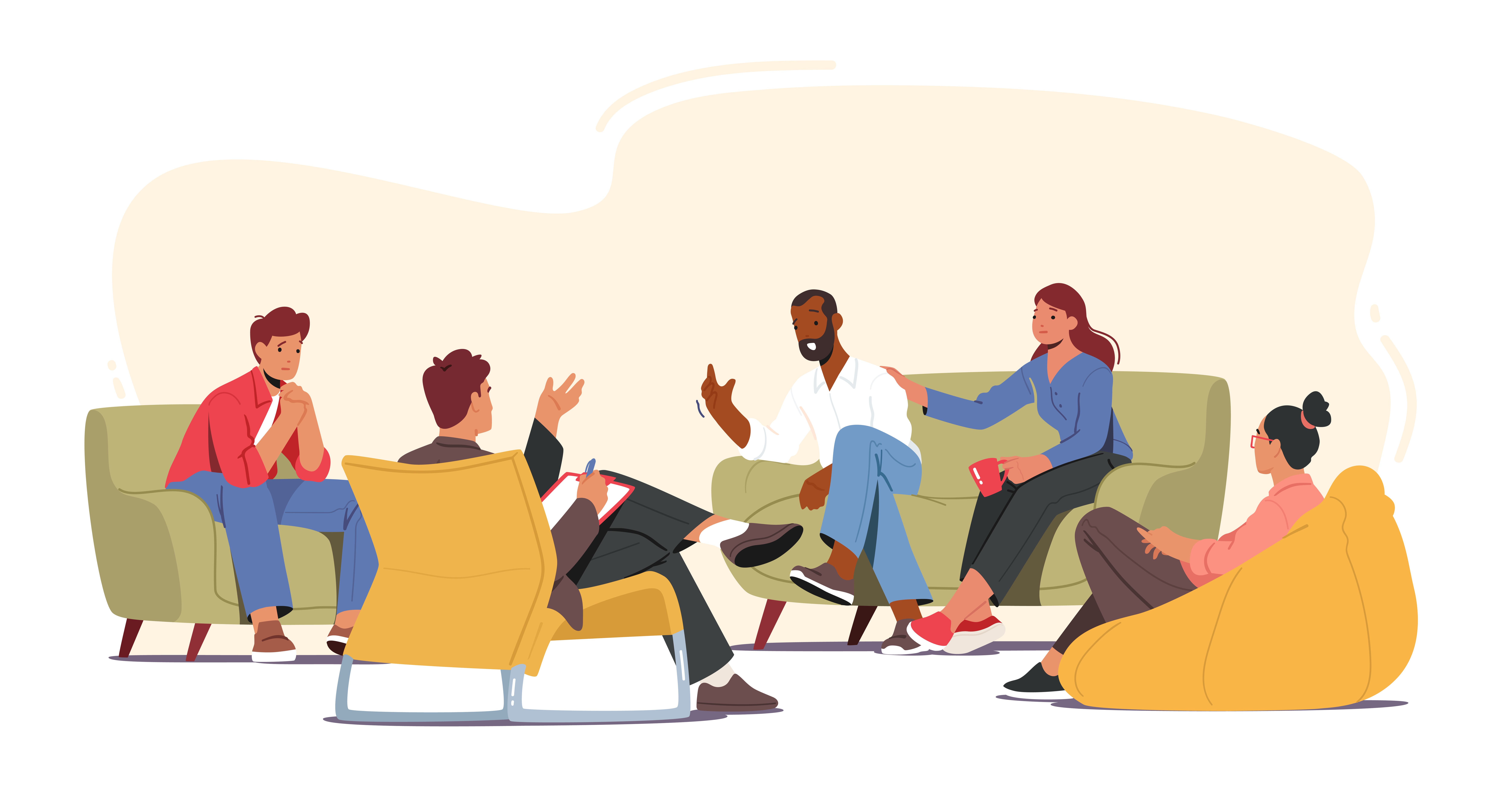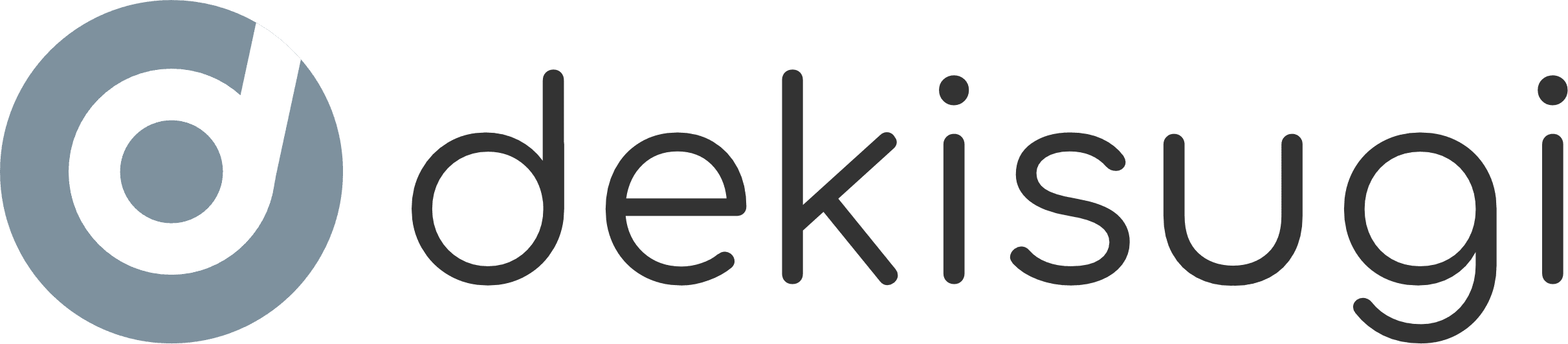帳票編集画面について
CONTENTS
帳票の作成画面について
左側は「帳票の編集画面」、右側は「PDFのプレビュー画面」となります。
「帳票の編集画面」では、項目の背景が白色・ピンク色に分かれております
色の違いについて
- 白色:
- マスターから紐付けされているもの
- ピンク色:
- 作成中の帳票にしかない入力項目
※帳票毎にご入力、ご登録が必要になります。
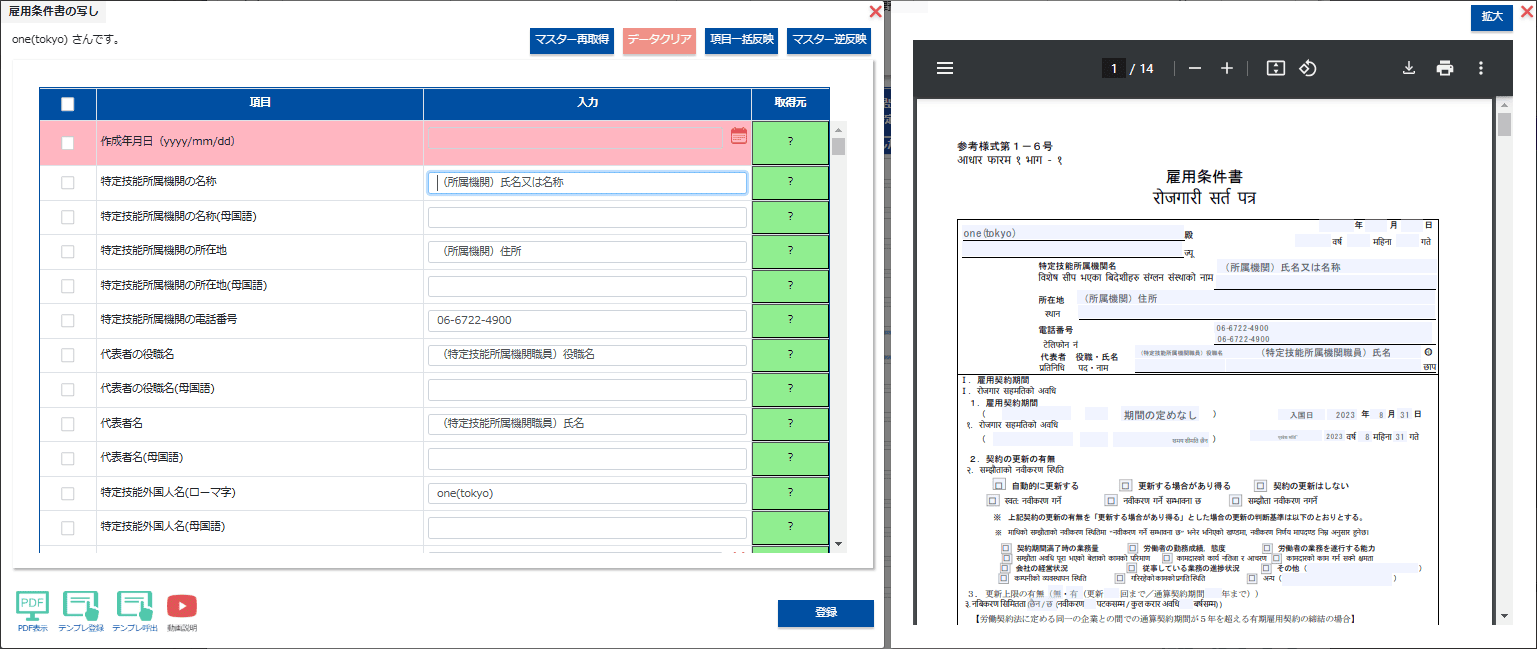
PDFプレビュー画面について
編集画面にて入力した内容が反映されます。
PDFプレビュー画面で直接入力や編集をしても、マスターや帳票へ情報は残りません。
必ず帳票編集画面へ入力し登録を押していただくようお願いします。
エクセル表示について
エクセルで確認する帳票をダウンロードして確認いただけます。
- エクセルで出力される帳票は、PDFプレビュー画面で反映情報の閲覧が出来ません。
 からダウンロード後、確認いただくようお願いします。
からダウンロード後、確認いただくようお願いします。 - エクセル上で編集した情報は、システム内に登録されませんのでご注意ください。
別紙表示について
![]() を選択すると、帳票ごとに出力できる別紙の一覧が表示されます。
を選択すると、帳票ごとに出力できる別紙の一覧が表示されます。
PDFの画面で「別紙のとおり」と記載されているものは、☑をつけることができます。
出力したいものに☑をつけて選択をクリックすると選択した別紙が出力されます。
各帳票の出力方法について
- 帳票一覧画面から、出力したい帳票の左側にあるチェック欄に☑チェックを入れます。
- チェックが入った状態で、画面右下の
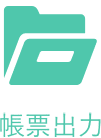 を押します。
を押します。
チェックが入っていない状態でクリックしてもダウンロードは開始されませんので、
出力の際は必ず☑チェックをつけてください。
出力先の変更方法について
ブラウザ版での出力先の変更方法についてです。 変更が必要な場合、下記操作で変更していただきますようお願いいたします。
dekisugiの中ではなくブラウザ上での設定になりますので ご注意くださいませ。
- 右上のその他アイコン
 をクリックします。
をクリックします。
※本ページは弊社で推奨している「Google chrome」を参照しています。 - 「設定」をクリックします。
- 「ダウンロード」をクリックします。
- 「変更」をクリックします。
- 出力先を選択し「フォルダーの選択」をクリックしてください。
取得元について
取得元の確認方法
- 確認したい項目の取得元をクリックします。
- 取得元の「マスター名」と「項目名」が表示されます。
表示されたポップアップ画面から対象マスターの編集画面へ移行することも可能です。
移行し、「登録」または「×」を押下いただくと、帳票編集画面へ戻ります。
マスター再取得について
マスターの情報を更新しても最新の情報が反映されないという場合に役に立つ便利な機能です。
例えば、取得元からマスター情報に遷移し、マスター情報を書き換えた場合等に使用します。
マスター再取得方法
- 再取得したい項目にチェックを入れます。
- マスター再取得をクリックすると、
「選択した箇所のデータをマスターから再取得しますか。」というポップアップが表示されます。 - はいを選択すると、マスターデータに登録されているデータが反映されます。
データクリアについて
データクリア方法
- データクリアしたい項目にチェックを入れます。
- データクリアをクリックすると、
「チェックが付いている入力データをクリアしますか。」というポップアップが表示されます。 - はいを選択すると、データクリアが完了します。
削除したい項目に✓を入れて【データクリア】にて編集してください。
項目一括反映について
複数の外国人を同時に編集している場合、
入力画面で編集した内容を2人目以降にコピーしたいという場合に役に立つ便利な機能です。
項目一括反映の方法
- コピーしたい項目にチェックを入れます。
- 項目一括反映をクリックすると、
「チェックが付いている入力データを他のシートへ複製しますか。」というポップアップが表示されます。 - はいを選択すると、チェックした項目が他のシートに一括反映されます。
グループ設定につきましては、
「グループ設定」をご参照ください。
マスター逆反映について
帳票編集画面に入力した情報をマスターに上書きするという機能です。
活用することで、
「マスターの一部分のみの登録だけ行い、帳票作成時にマスター情報を同時に埋めていく」ことが可能となります。
活用事例
- 「マスター登録を省略して、帳票作成を一括で行う」ことが可能に!
→ 帳票ベースで作成することで、書類上の必要な項目のみ登録を進めることが可能 - 「帳票作成時間の短縮」が可能に!
- 「この帳票だけ急ぎで作成」が可能に!
各マスターの「必須入力項目」は事前に入力していただく必要がございますので、ご注意ください。
逆反映方法
- 逆反映したい項目にチェックを入れます。
- マスター逆反映をクリックすると、
「マスター情報が変更されています、マスターにも反映しますか。」というポップアップが表示されます。 - はいを選択すると、マスター入力されている内容に置き換わります。
テンプレ登録、呼出について
帳票編集画面の入力内容を「テンプレート」として保存・呼出ができる機能です。
一度テンプレ登録すると、次回から登録内容の呼び出しが可能になります。
活用していただくことで、書類作成の手順を省くことが可能になり作業時間を短縮していただけます!
テンプレ登録方法
- 帳票編集画面にて情報を入力後、画面下にある
 をクリックします。
をクリックします。 - テンプレート名を入力後、登録をクリックし登録完了です。
- テンプレート名はお客様にて管理しやすい名称を入力してください。
- ▼(プルダウン)・(選択項目)以外は、テンプレとして登録されるため
実習生個人ごとに変動する情報については、空白にした状態でご登録することをお勧めしております。
テンプレ呼出方法
- 帳票編集画面にて情報を入力後、画面下にある
 をクリックします。
をクリックします。 - テンプレート一覧から呼び出したいテンプレート名をダブルクリックまたは帳票画面に反映するをクリックします。
- 確認のポップアップが表示されますので
はいをクリックすることでテンプレートが呼び出され、帳票編集画面に情報が反映します。 - 呼出後、帳票編集画面にて情報を確認し登録をクリックしてください。
- テンプレ登録にて「実習生個人ごとに変動する情報」も入力した状態で登録している場合、
呼出時に「実習生個人ごとに変動する情報」も上書きされます。
その際はテンプレ呼出後に該当部分のみチェックをいれ、「マスター再取得」を行ってください。
※実習生個人ごとに変動する情報:実習生名や生年月日など - 登録ボタンの押し忘れにご注意ください。