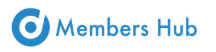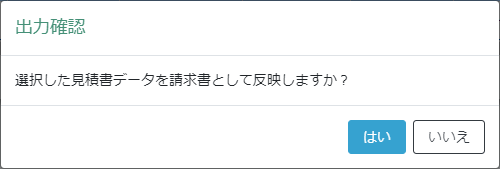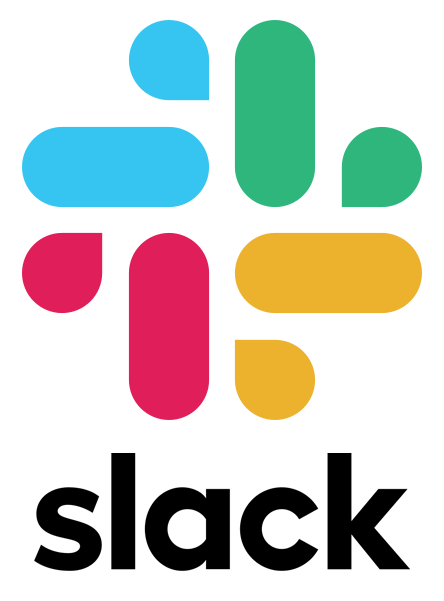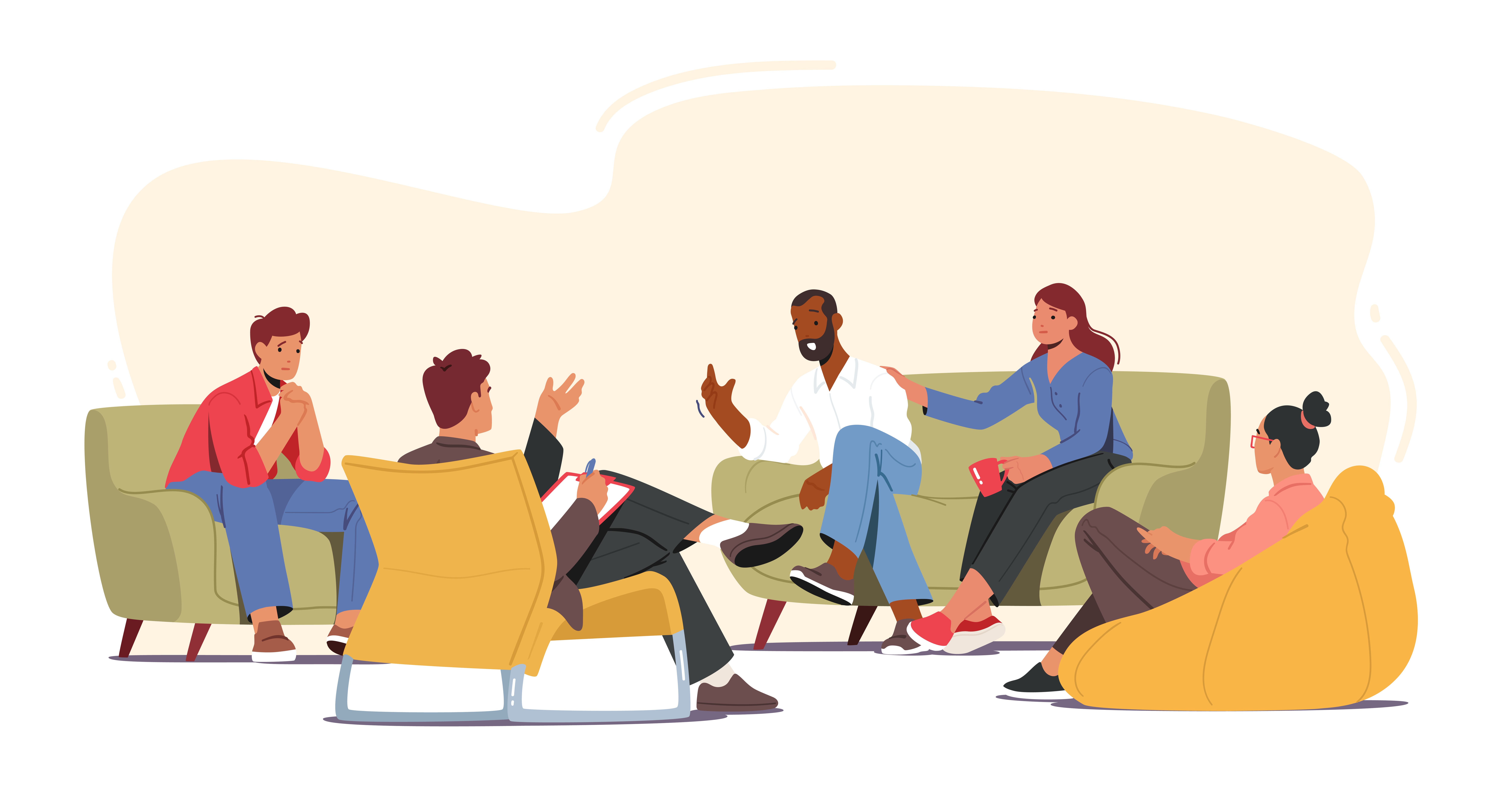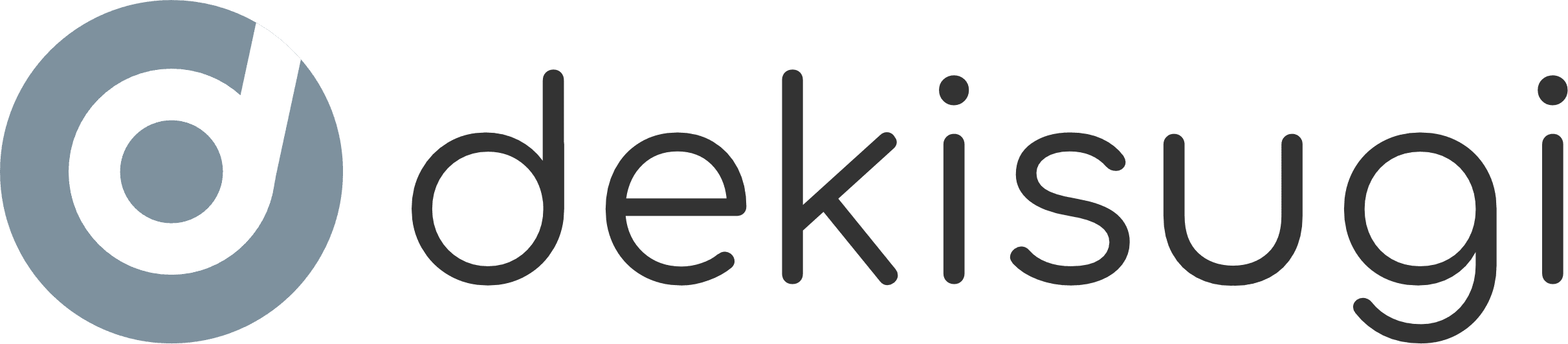見積書の作成について
目次
CONTENTS
搭載場所
「請求管理」⇒「見積書作成」より見積書を作成いただけます。
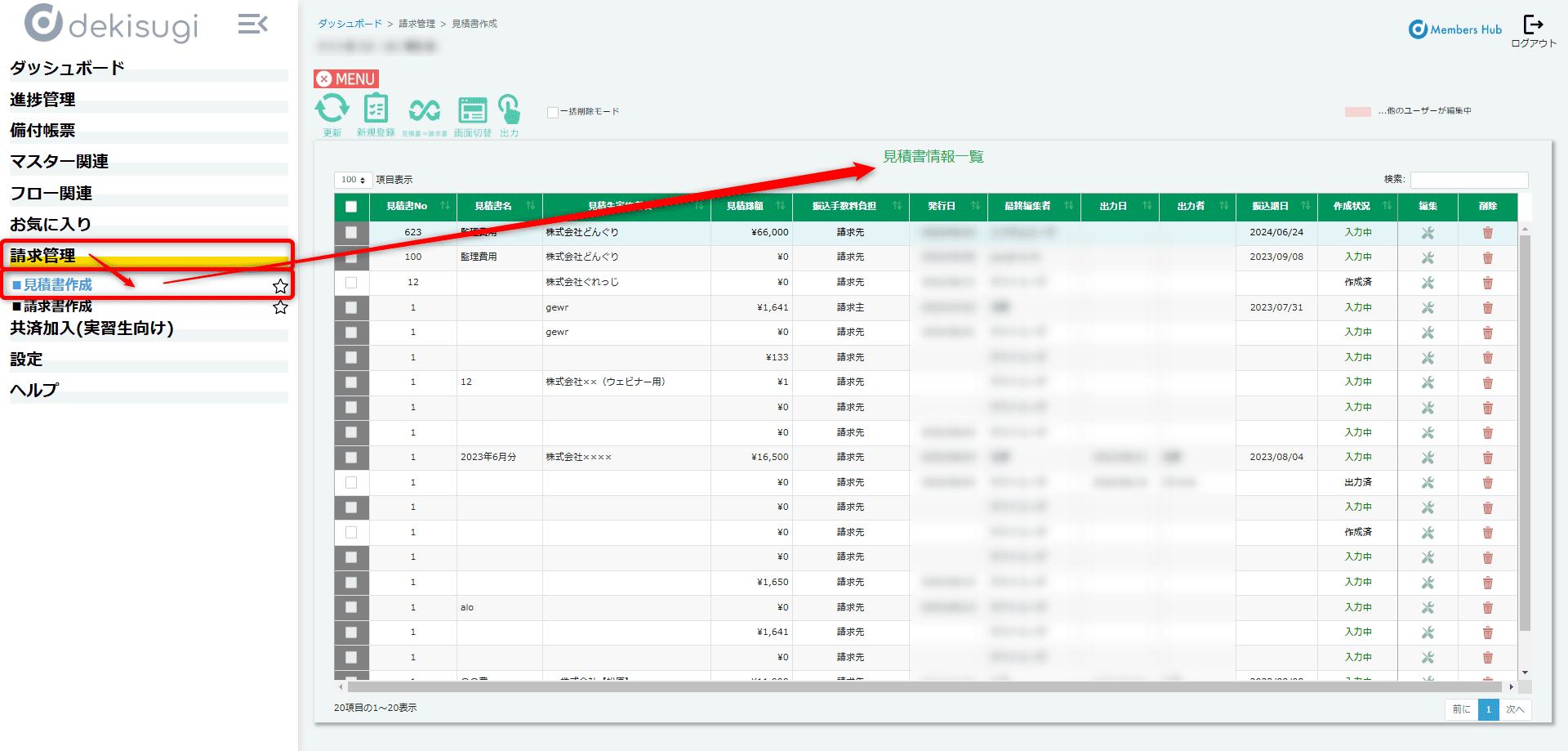
画面の説明
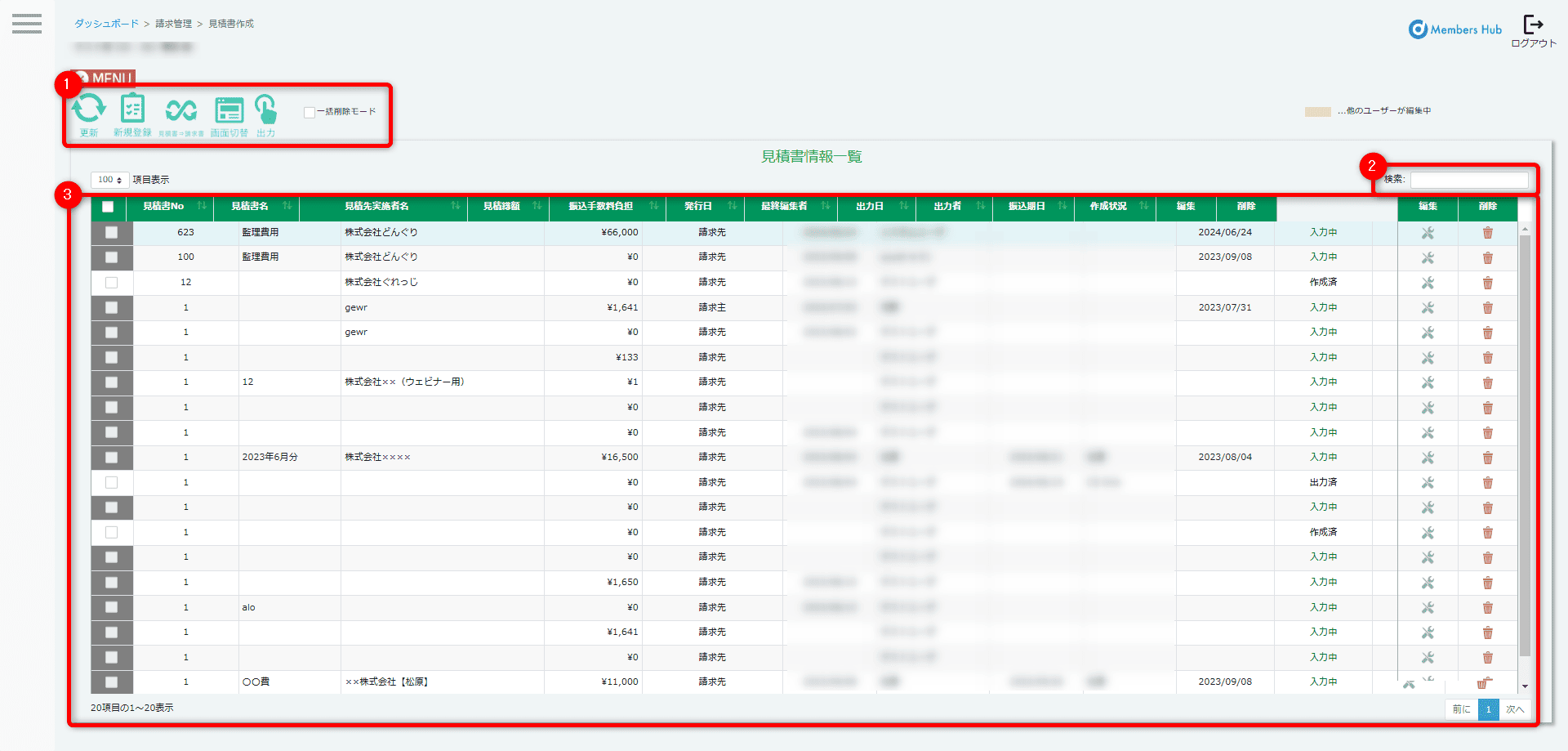
- 1:各種ボタン
- 「更新」・「新規登録」・「見積書⇒請求書」・「画面切替」・「出力」「一括削除モード」がございます。
各機能・使い方については下記をご参照ください。 - 2:検索
- 見積書の検索ができます。
実施者名や編集者名、日付で見積書を検索できます。 - 3:見積書一覧
- 作成いただいた見積書が一覧画面に表示されます。
検索状態の場合は、検索結果が表示されます。
ボタンの機能・使い方

- 【更新】
- 登録した情報を最新情報に更新します。
別アカウントで登録した情報も更新されます。

- 【新規登録】
- 見積書の新規登録ができます。

- 【見積書 ⇒ 請求書】
- 選択した見積書を請求書として反映します。

- 【画面切替】
- 見積書一覧から請求書一覧へ画面の切り替えができます。
見積書 ⇒ 請求書の操作方法
- 作成した見積書にチェックを入れ選択し、「見積書⇒請求書」ボタンをクリックします。
- 画面中央に、下記画像のポップアップがでます。
はいをクリックすると、選択した見積書が請求書に切り替わります。
見積書登録画面
「新規登録」ボタンより見積書を作成いただけます。
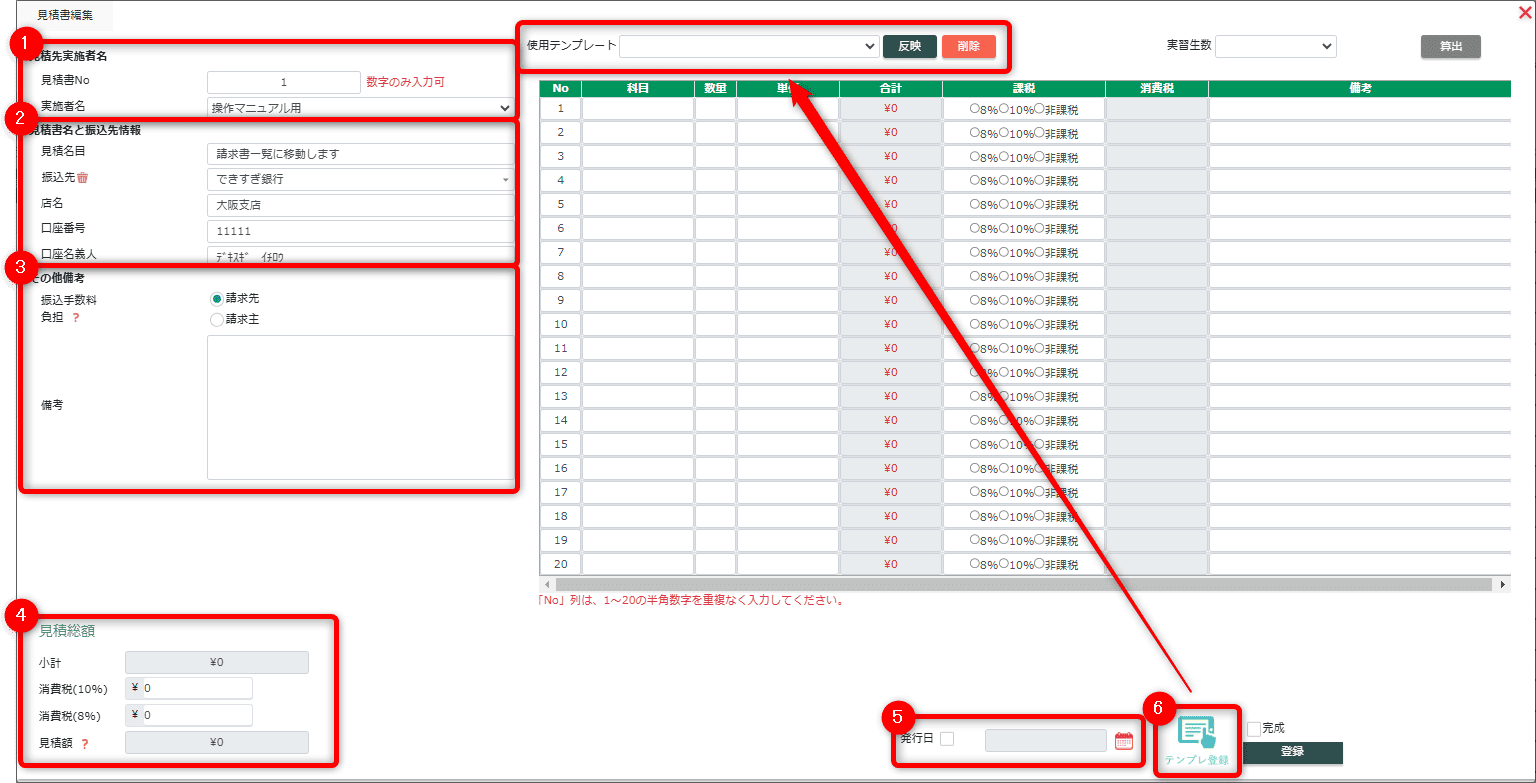
- ①見積先実施者名:
-
- 見積書No.を数字で入力します。
- 該当する実施者名を ▼(プルダウン)から選択します。
- ②見積書名と振込先情報:
-
- 見積名目を入力します。
- 振込先~口座名義人まで入力します。
- ③その他備考:
-
- 振込手数料の負担者を選択します。
「請求先」を選択した場合は、 出力時に「※お振込手数料はお客様にてご負担をお願いいたします。」と自動反映されます。 - 備考内容があれば(備考)に入力します。
- 振込手数料の負担者を選択します。
- ④見積総額
- 入力した金額に応じて自動計算されます。
- ⑤発行日:
- チェックを入れると、日付が選択できるようになります。
- ⑥テンプレ登録:
- ご入力いただいた内容をテンプレートとしてご登録いただけます。
テンプレ登録後、「使用テンプレート」の▼プルダウンから選択し反映を押すと反映します。
- 実習生数/算出
- 技能実習生数を自動算出します。
科目名に「〇号・・・」の表記がある場合に、実習生数の▼プルダウンから算出する実習生区分を選択し 算出を押すと、
選択した実習生区分の表記がある科目の数量が自動算出されます。
例)1号監理費、2号徴収費用
.png)
- 【自動算出の詳細】
-
- 選択した区分の技能実習生数を自動計算して、数量の欄にカウント数を入力します。
※実習生の在籍状況(所属中/一時帰国)でのみ判別します。 - 数値変更がされた際に、合計金額欄も変動します。
- 選択した区分の技能実習生数を自動計算して、数量の欄にカウント数を入力します。
出力方法
- 出力する見積書の「完成」に✓(チェック)を付けます。
- 画面中央に下記画像のポップアップが表示します。
はいをクリックすると、見積書一覧画面で選択が可能な状態に切り替わります。 - 先ほど完成扱いにした見積書を選択し、上部ボタンから「出力」をクリックしてください。
- 画面中央に出力確認のポップアップが表示します。
はいをクリックするとお使いのPCに見積書が出力されます。