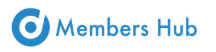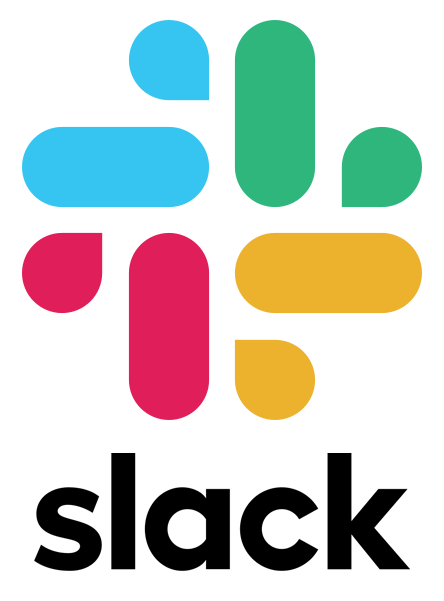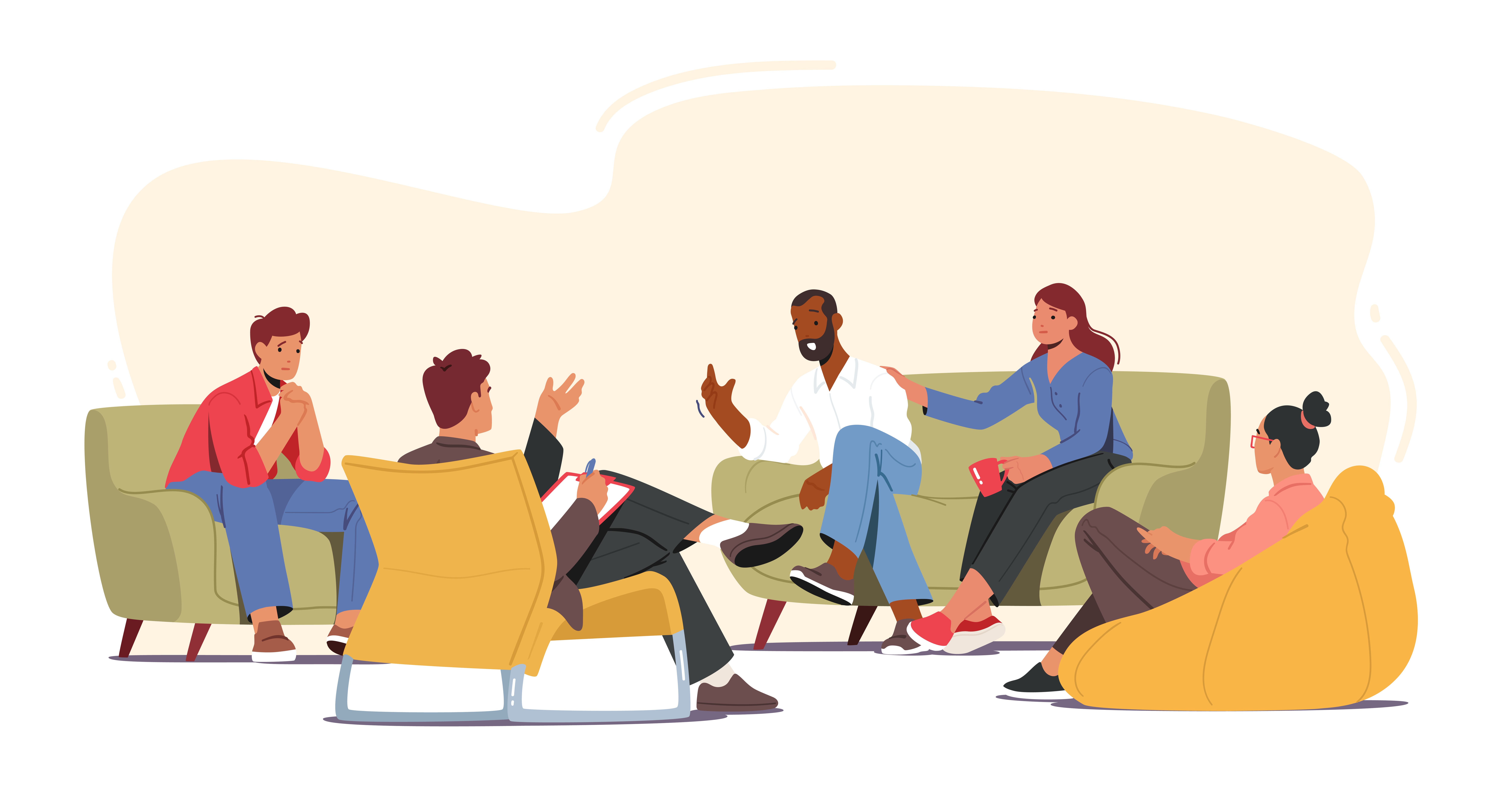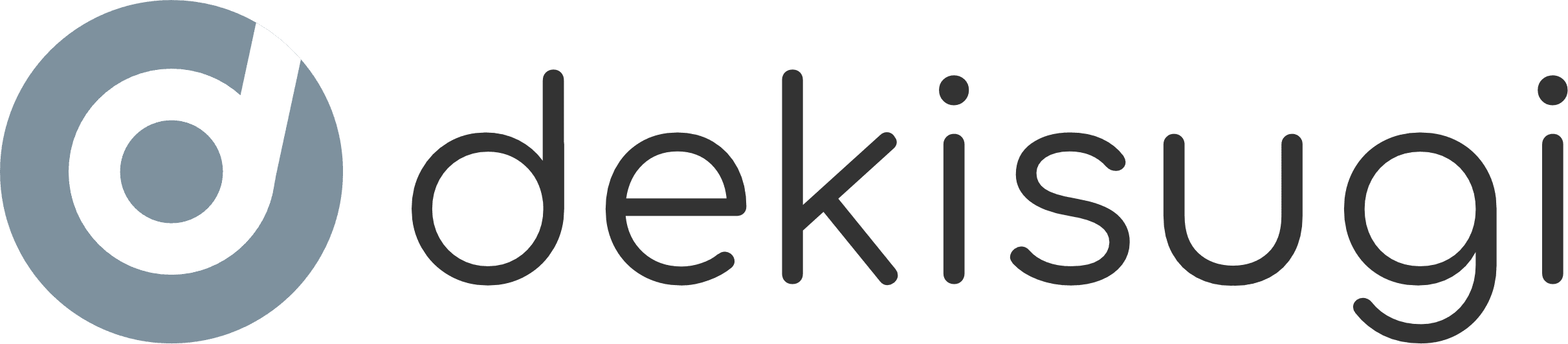ガントチャートについて
目次
CONTENTS
ガントチャートとは?
帳票作成や監査や巡回を含む訪問などのスケジュールを管理できる機能です。
ガントチャートの搭載場所
1.「フロー関連」⇒「ガントチャート」から開いていただけます。
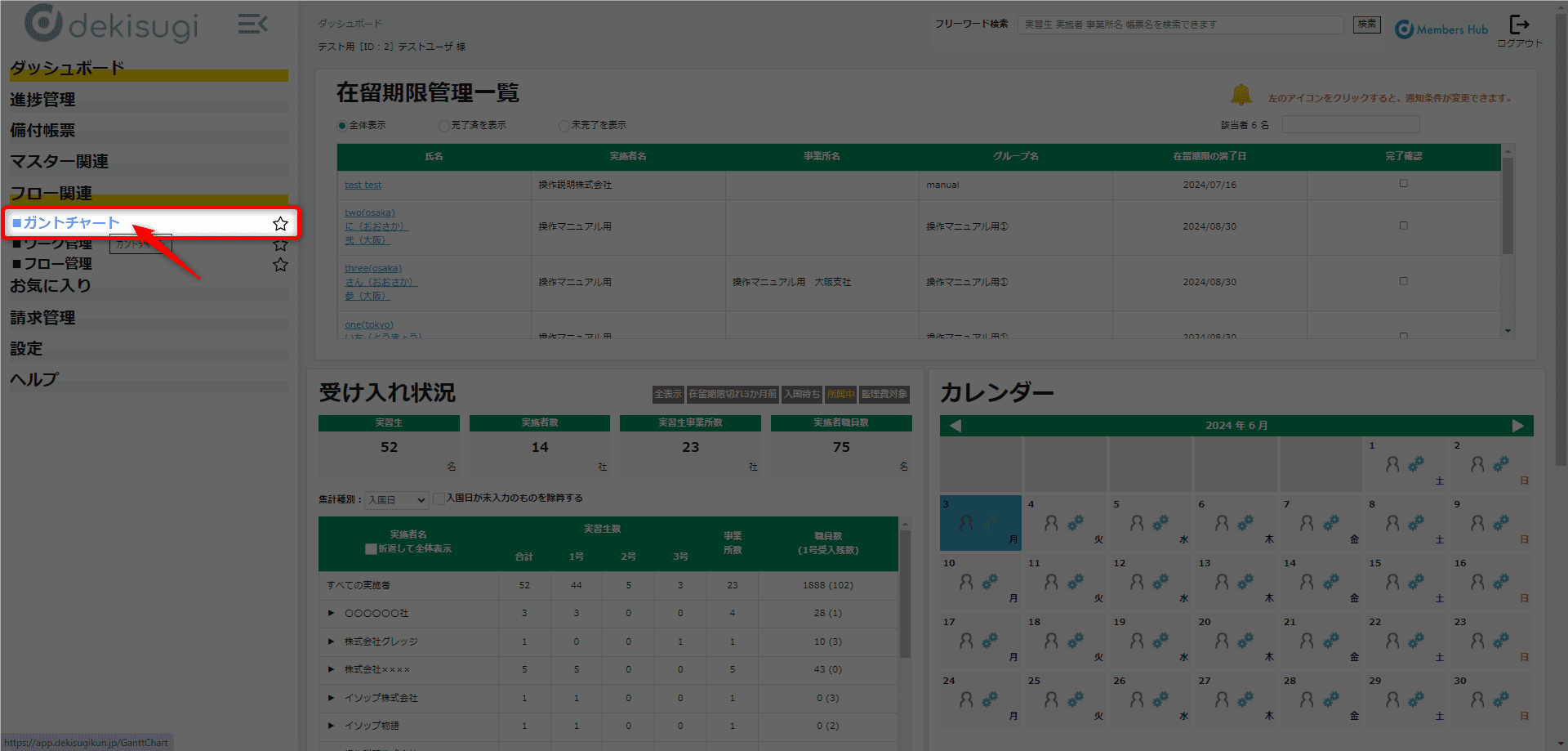
一覧画面について
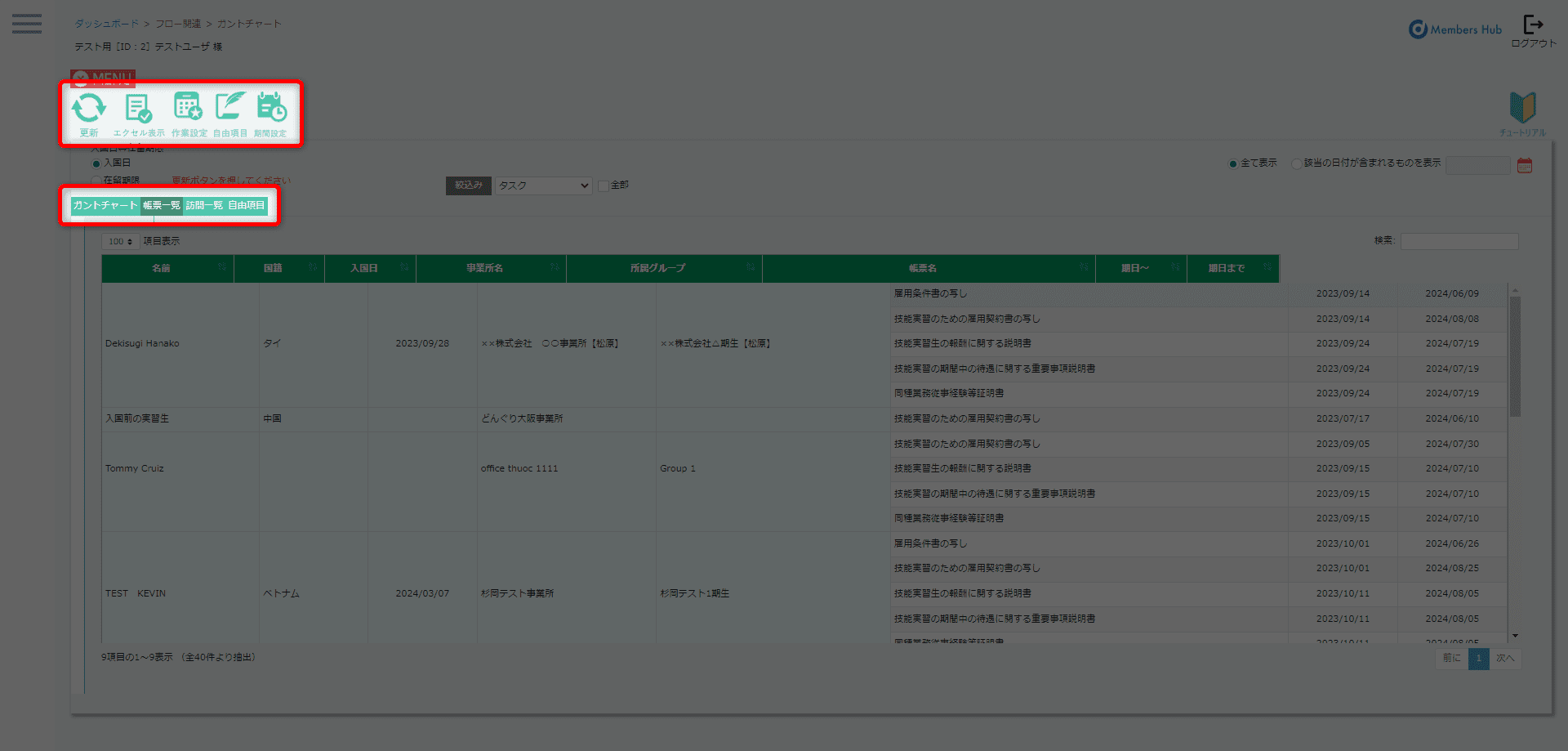
各ボタンの説明
上部ボタン

【更新】
画面を最新の状態に更新できます。
画面を最新の状態に更新できます。

【エクセル表示】
表示画面をエクセル形式で出力します。
表示画面をエクセル形式で出力します。

【作業設定】
項目の作成や項目の期間設定の管理ができます。
「新規登録」の際は、こちらのご登録いただけます。
項目の作成や項目の期間設定の管理ができます。
「新規登録」の際は、こちらのご登録いただけます。

【自由項目】
帳票や訪問以外のタスクのスケジュール管理ができます。
「新規登録」の際は、こちらからご登録いただけます。
帳票や訪問以外のタスクのスケジュール管理ができます。
「新規登録」の際は、こちらからご登録いただけます。

【期間設定】
帳票一覧で表示させる帳票の期間設定を管理できます。
既定で書類作成のスケジュール目安が記載しております。
「新規登録」の際は、こちらからご登録いただけます。
帳票一覧で表示させる帳票の期間設定を管理できます。
既定で書類作成のスケジュール目安が記載しております。
「新規登録」の際は、こちらからご登録いただけます。
各タブ項目

帳票作成や監査や巡回を含む訪問など
設定いただいたスケジュールを一覧で表示します。
設定いただいたスケジュールを一覧で表示します。
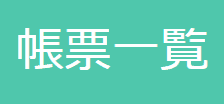
認定申請で作成可能な書類を一括で管理ができます。
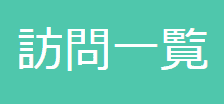
監査報告や訪問指導記録書など、訪問関連の書類作成時に入力された
日付をもとに訪問日のスケジュール管理ができます。

帳票作成や訪問以外のタスクのスケジュール管理ができます。
各機能の操作方法

作業設定
ガントチャートの表示項目の作成や期間設定の管理ができます。
作業設定を開くと書類作成のスケジュールの目安が既定で入力されています。
作業設定を開くと書類作成のスケジュールの目安が既定で入力されています。
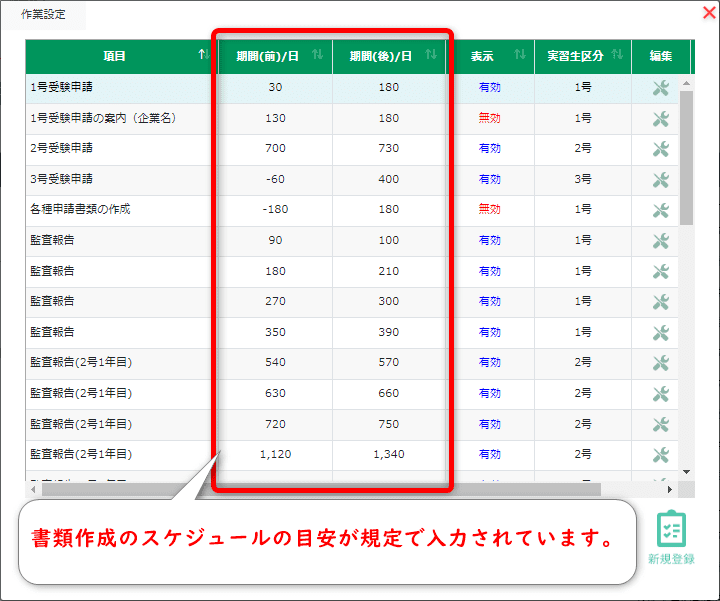
右下の ![]() から新規登録、
から新規登録、 ![]() から編集が行えます。
から編集が行えます。
登録方法
新規登録 または 編集から登録画面を開きます。
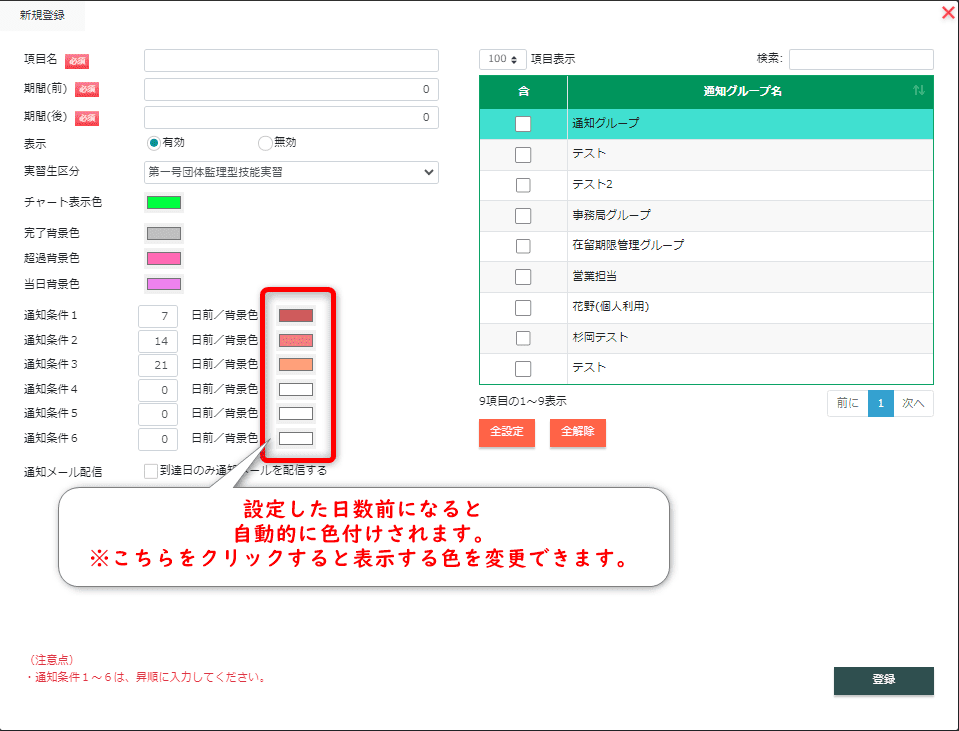
- 項目名:
- ガントチャート上の詳細に表示される内容
- 期間(前)/日:
- 対象期間の開始日
- 期間(後)/日:
- 対象期間の終了日
- 対象期間は、1号入国日を起点として
入国前であればマイナス(-)、入国後であればプラス(+)で組合のルールに沿って変更してください。
2号・3号の場合でも、1号入国日を起点として期間設定してください。
- 表示:
- ガントチャートに表示するかどうかを「有効/無効」で設定いただけます。
「有効」のみ、ガントチャートの一覧画面に表示されます。
- 実習生区分:
- 対象となる実習生の区分
- 表示色:
- 選択項目の表示色を自由に設定いただけます。
- 通知メール配信:
- 通知メールの配信の有無を設定いただけます。
通知メールを希望する場合は、画面右の通知グループに ✓(チェック)をしてください。 - 赤枠内の部分で、ガントチャートへの色付けを設定いただけます。
通知条件1~6を設定いただくことで、設定した日数前になると自動的に色付けされます。
通知グループ設定につきましては
「【技能実習版】通知グループ設定」
をご参照ください。

自由項目
「自由項目」タブにて帳票作成や訪問以外のタスクのスケジュール管理ができます。
また個人タスクを設定しておくことで、他担当者がどのくらいタスクを持っているのかの把握にも役立ちます。
また個人タスクを設定しておくことで、他担当者がどのくらいタスクを持っているのかの把握にも役立ちます。
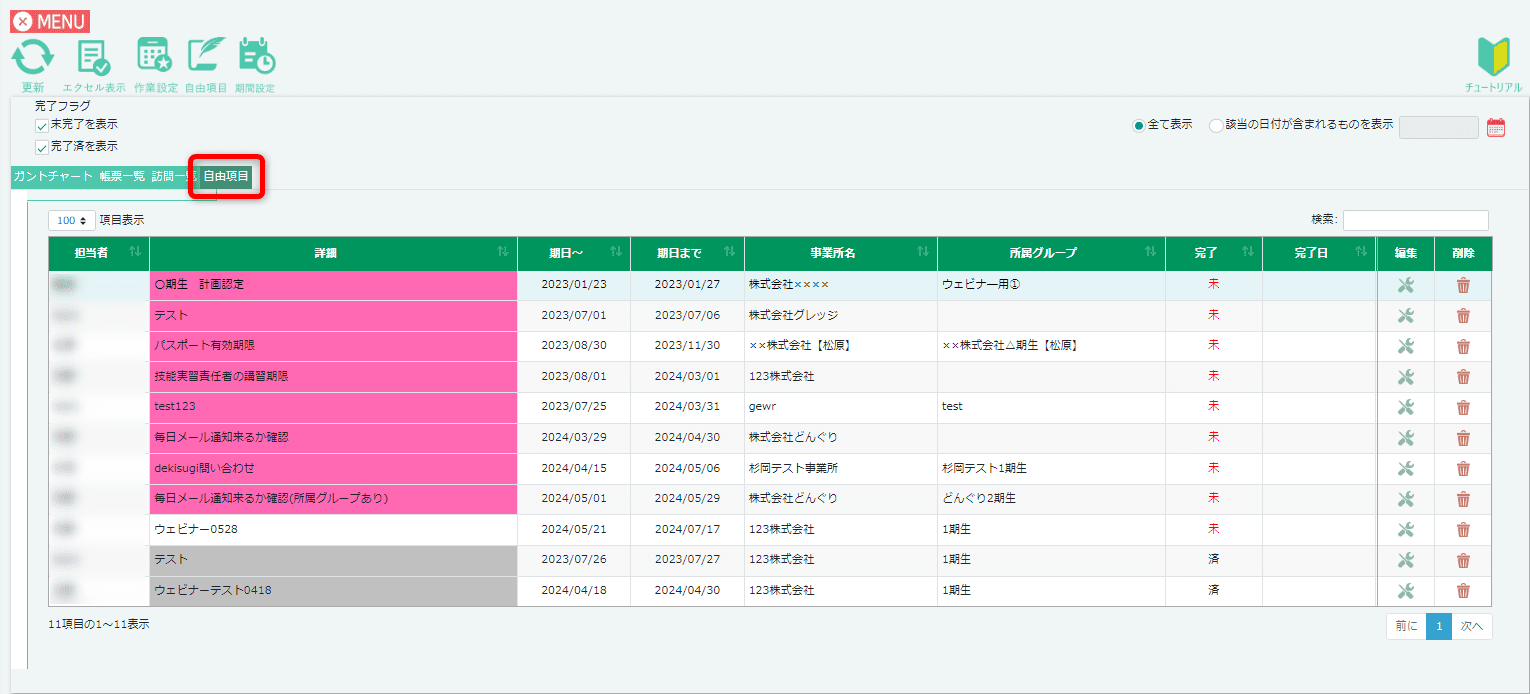
↑ 登録いただいたタスクが一覧画面に表示されます。
登録方法
- 新規登録の場合
 をクリックすると新規登録をしていただけます。
をクリックすると新規登録をしていただけます。- 編集の場合
 の一覧画面にて、編集したい項目をダブルクリックまたは
の一覧画面にて、編集したい項目をダブルクリックまたは から編集していただけます。
から編集していただけます。
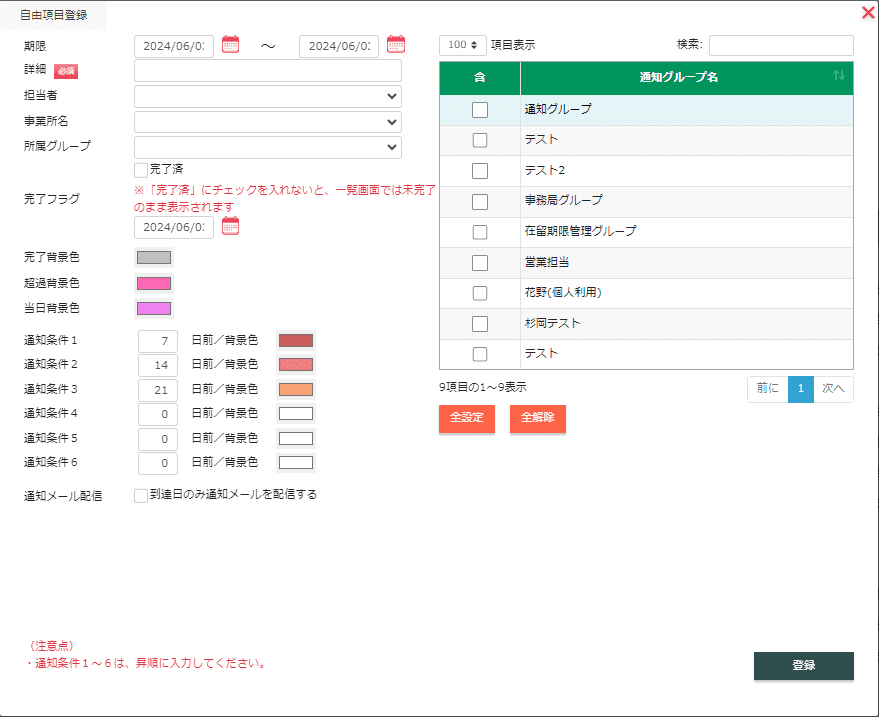
- 期限:
- 対象期間の開始日と終了日をカレンダーから登録します。
- 詳細:
- タスク名やタスクの詳細をご入力ください。
必須項目となっております。
- 担当者/事業所名/所属グループ:
- 必要に応じて「▼」プルダウンから選択してください。
- 完了フラグ:
- 完了状況と完了日をご登録いただけます。
- 完了済:
- 完了した際にチェックを入れていただくことで、一覧画面の「完了」状況に反映します。
- チェックを入れる ⇒ 一覧画面にて「済」
チェックを入れない ⇒ 一覧画面にて「未」
- 背景色:
- タスクの完了時・超過時・当日により背景色を設定いただくことで、
ガントチャート上に表示された際に視覚的に分かりやすくなります。
必須項目以外は、タスク管理をする上で必要な部分のみ記入していただければ問題ございません。
- 通知メール配信
- 設定したグループにメール通知をするかどうかをにてご設定いただけます。
- 通知メールを希望する場合は、画面右の通知グループに ✓(チェック)をいれてください。
全設定 ⇒ 全グループを一括選択
全解除 ⇒ 全グループを一括解除
通知グループ設定につきましては
「【技能実習版】通知グループ設定」
をご参照ください。

期間設定
帳票一覧で表示させる帳票の期間設定を管理できます。
規定で書類作成のスケジュールの目安が記載されています。
規定で書類作成のスケジュールの目安が記載されています。
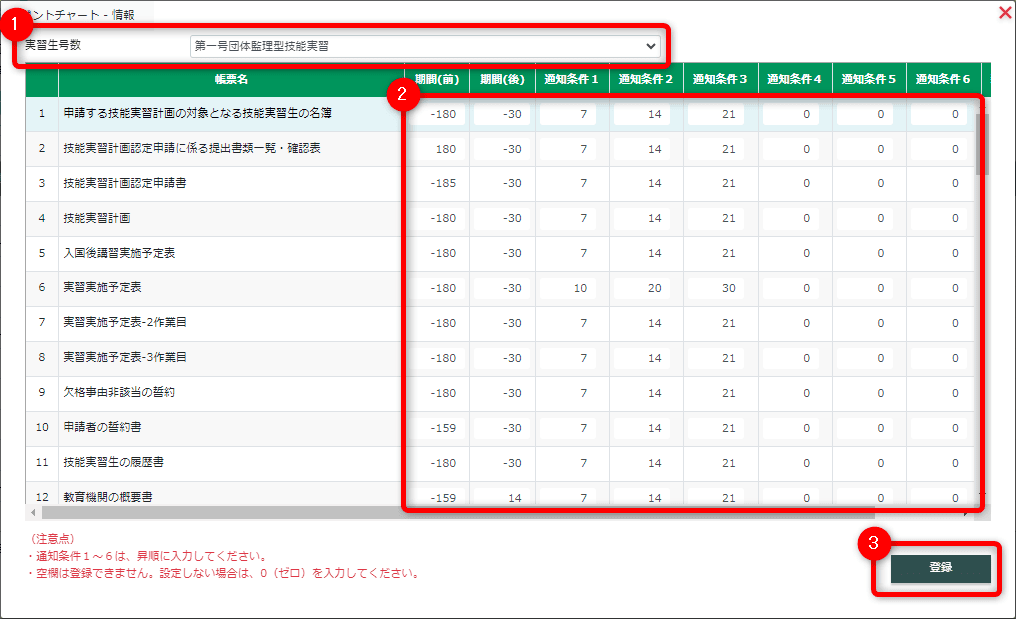
登録方法
- 実習生号数:対象となる実習生区分をプルダウンで選んでください。
- 各項目をご入力ください。
- 最後に必ず登録を押してください。
- 2号・3号の場合でも、1号入国日を起点として、期間設定をしてください。
- 通知条件1~6は昇順に入力してください。
- 空欄はご登録できかねますので、設定しない場合は0を入力してください。