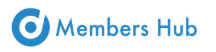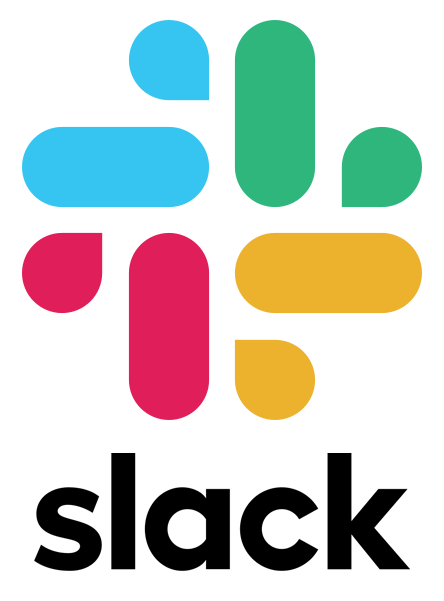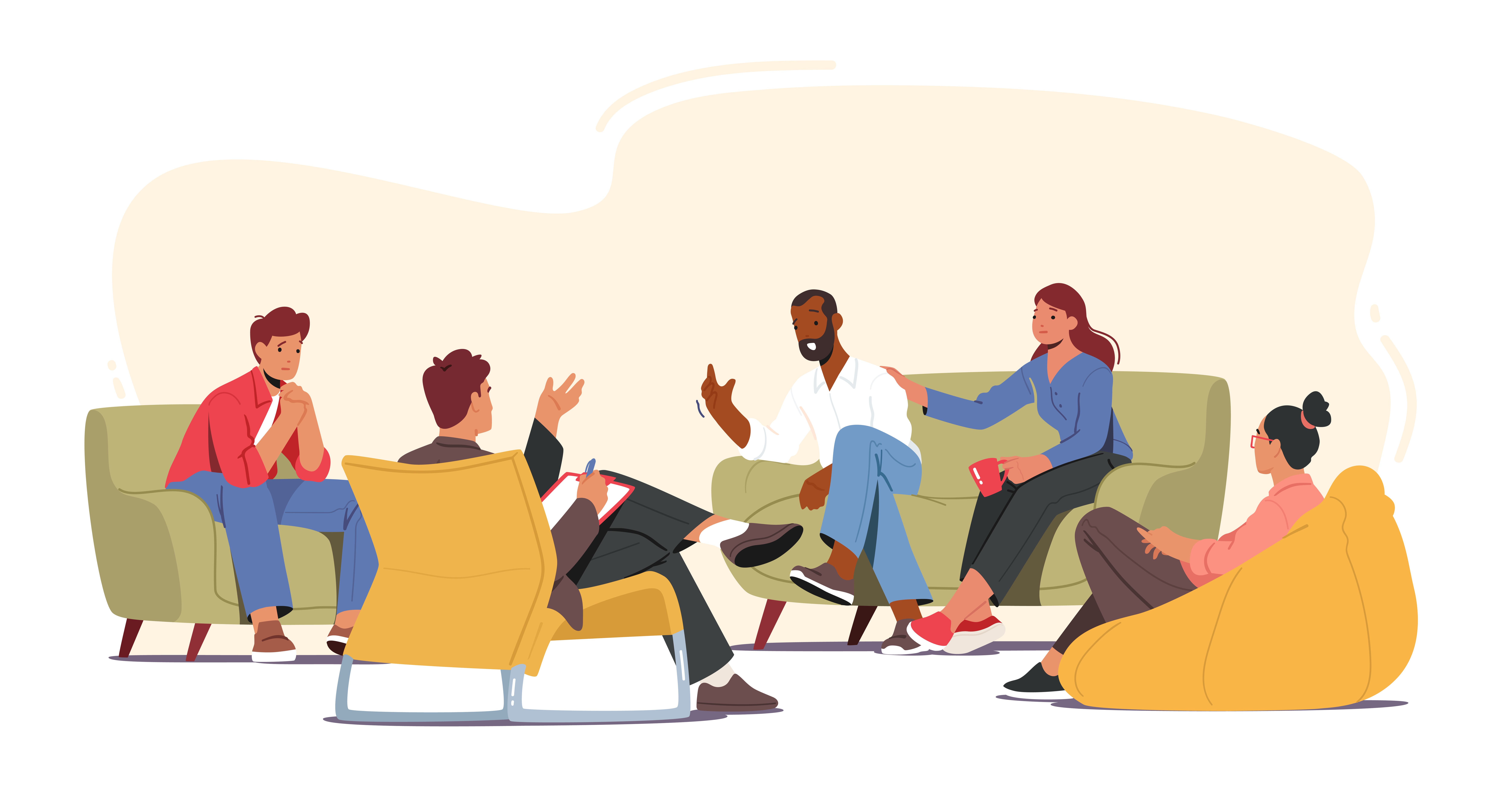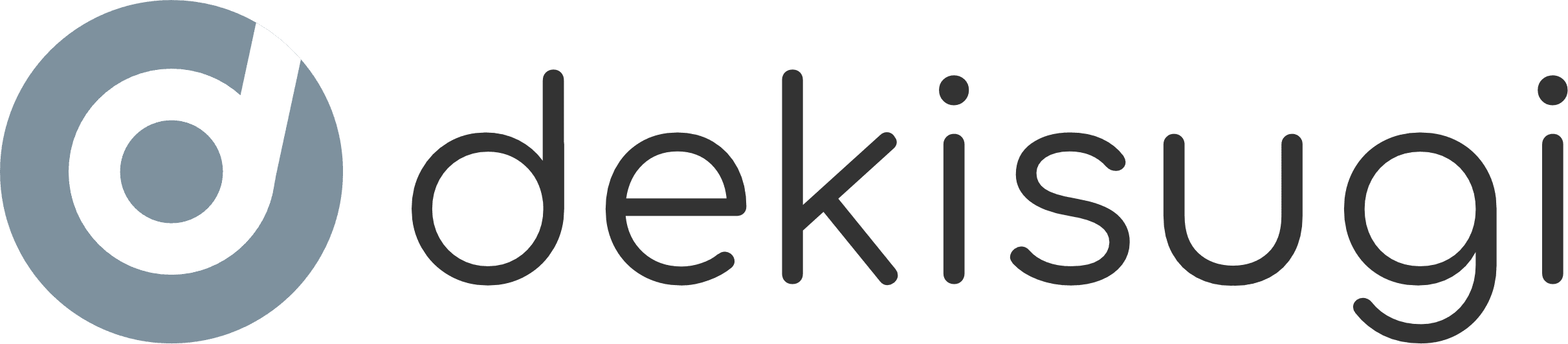技能実習日誌について
CONTENTS
作成方法
1.「備付帳票」⇒「実施者帳票」⇒「2 技能実習日誌」をダブルクリックまたは(帳票編集)ボタンをクリックします。
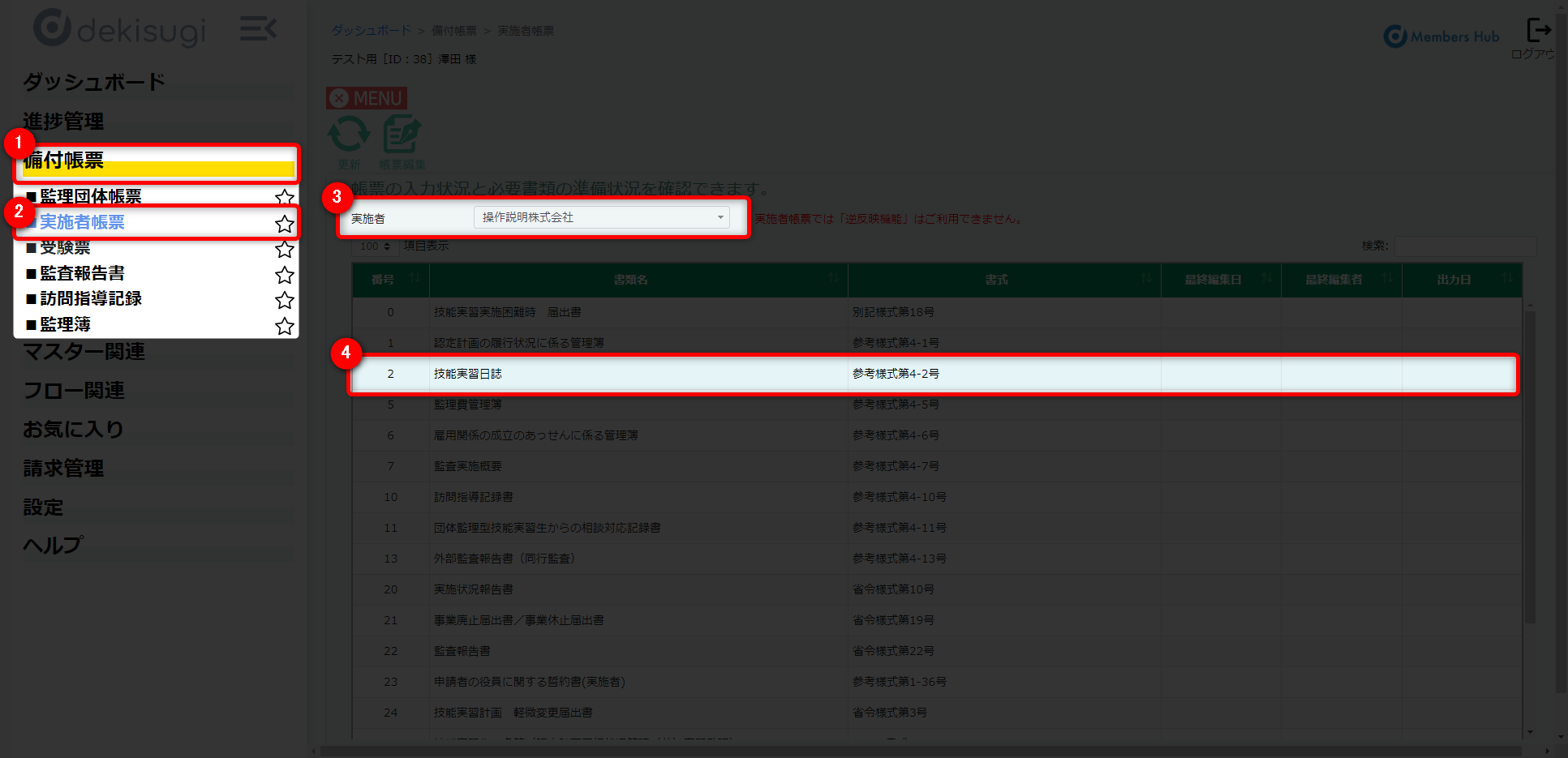
2.「作成一覧」が開いたら(新規登録)ボタンをクリックします。
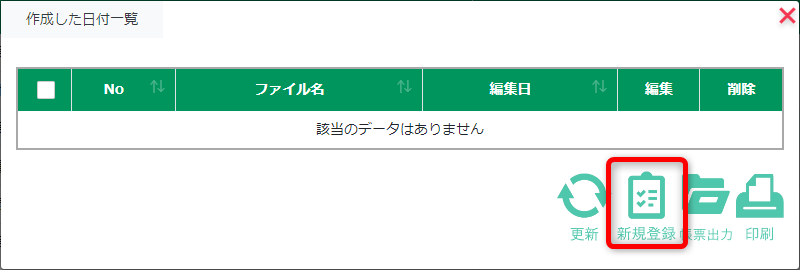
3.「技能実習日誌編集画面」が開いたら内容入力後、任意のファイル名を入力して(登録)を行ってください。
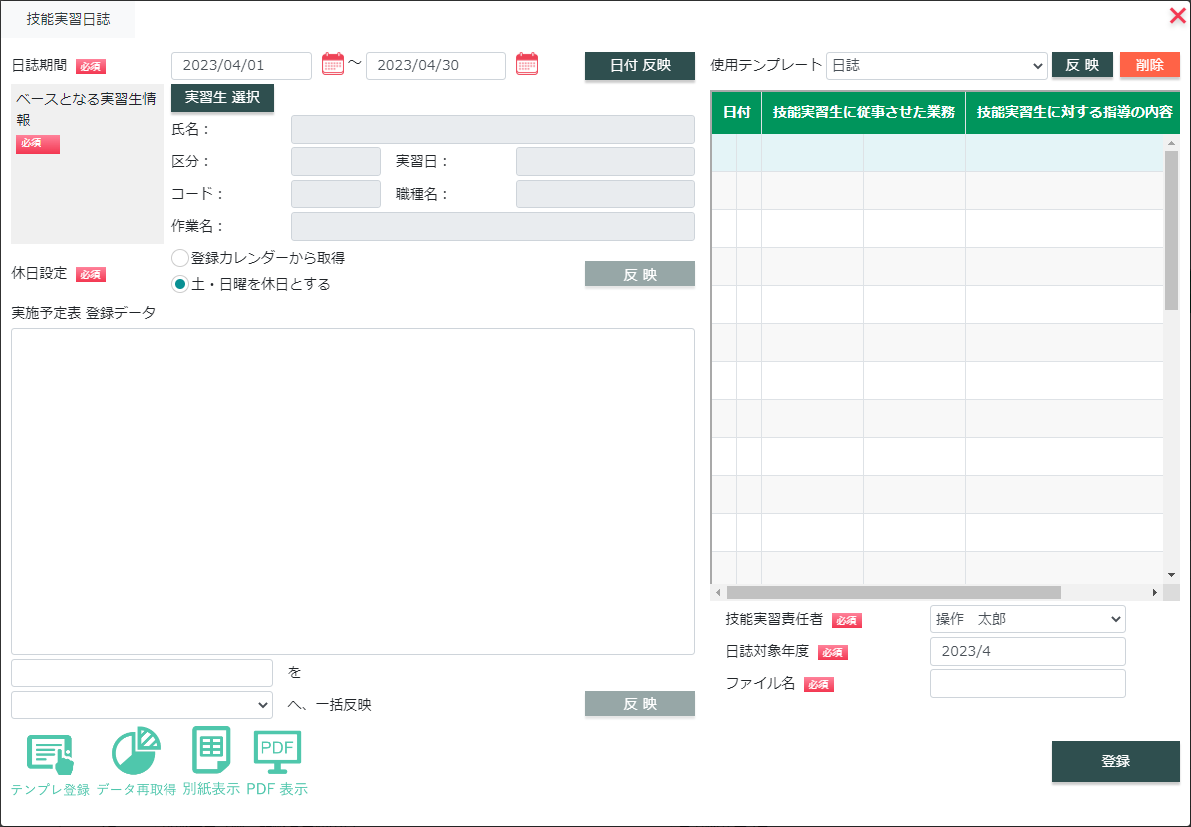
登録時の注意点
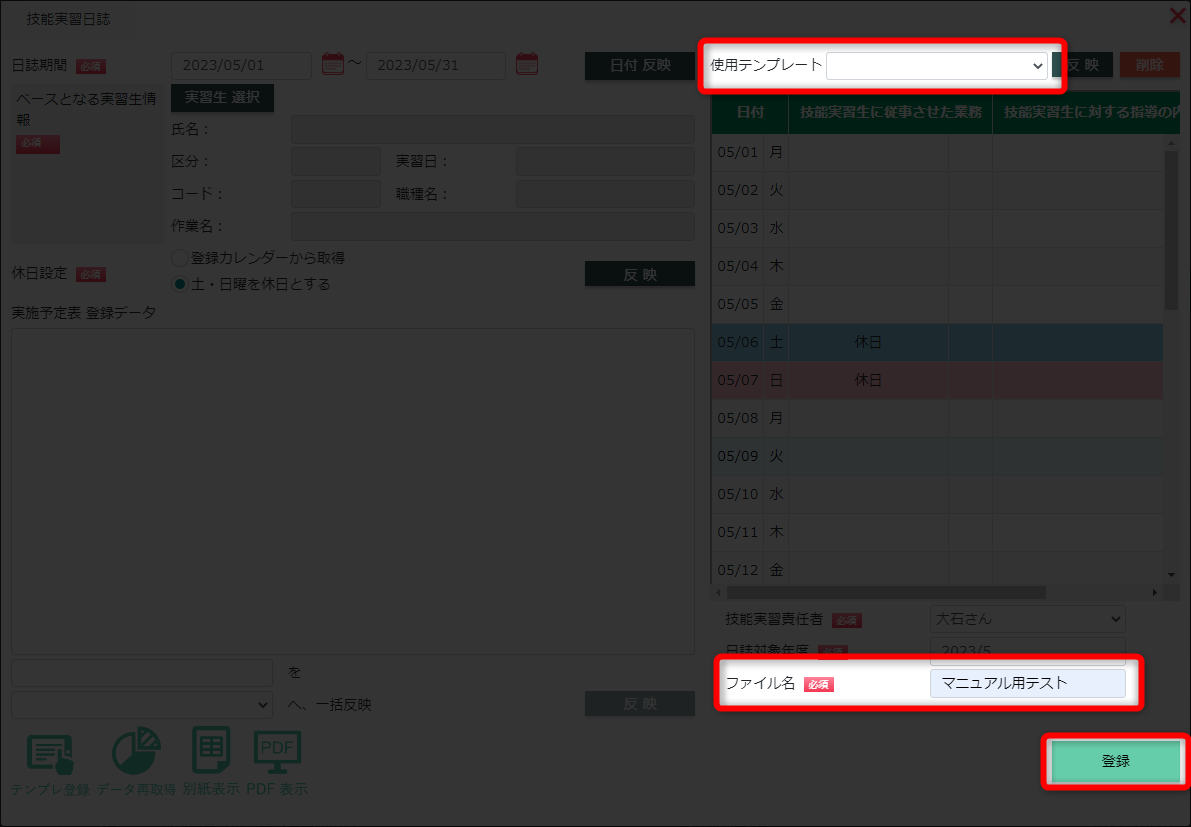
現行のdekisugiの仕様上、登録時(使用テンプレート)が未選択の場合、下記画像のエラーが発生します。
その際は、テンプレート登録を行い、使用テンプレートを選択してから登録を行ってください。
(その際、反映を押していただく必要はございません。)
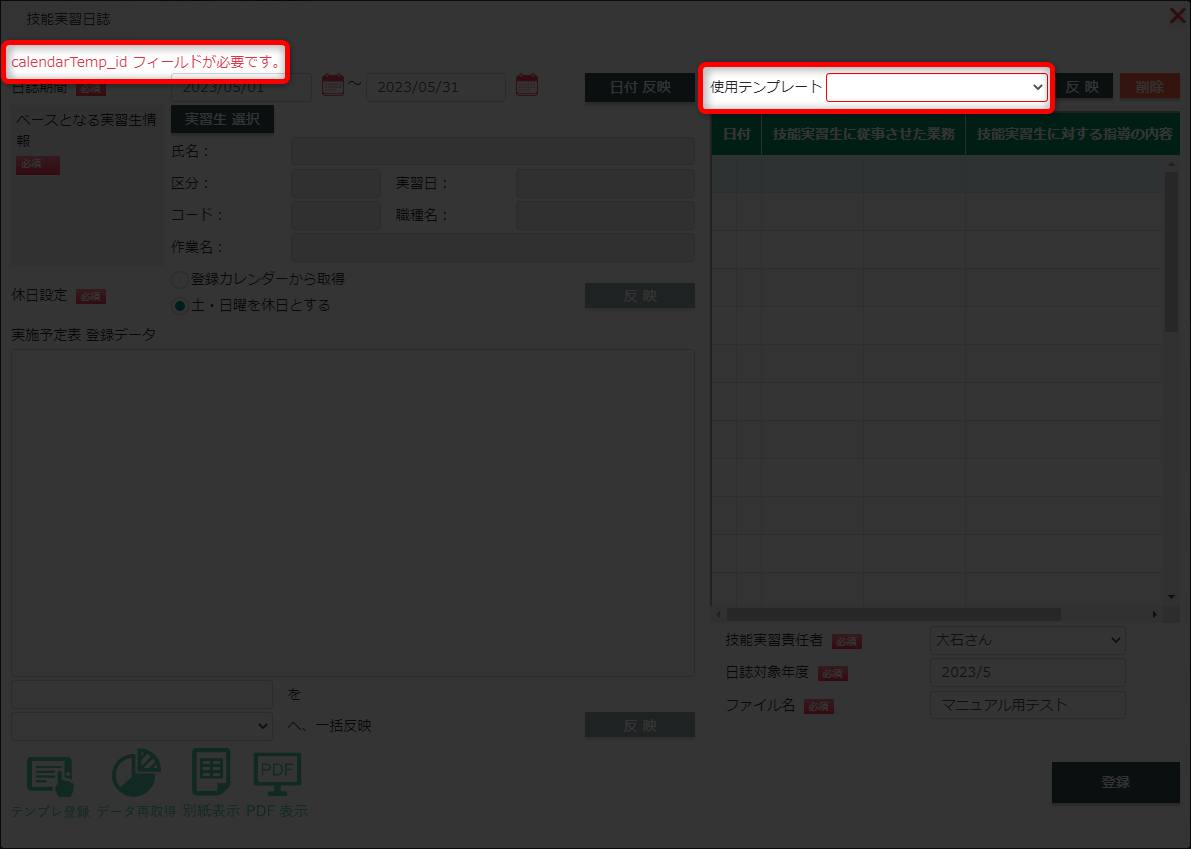
編集画面について
期間
「日誌期間」に作成する期間を入力し(日付反映)をクリックすると右側のカレンダーに日付が反映されます。
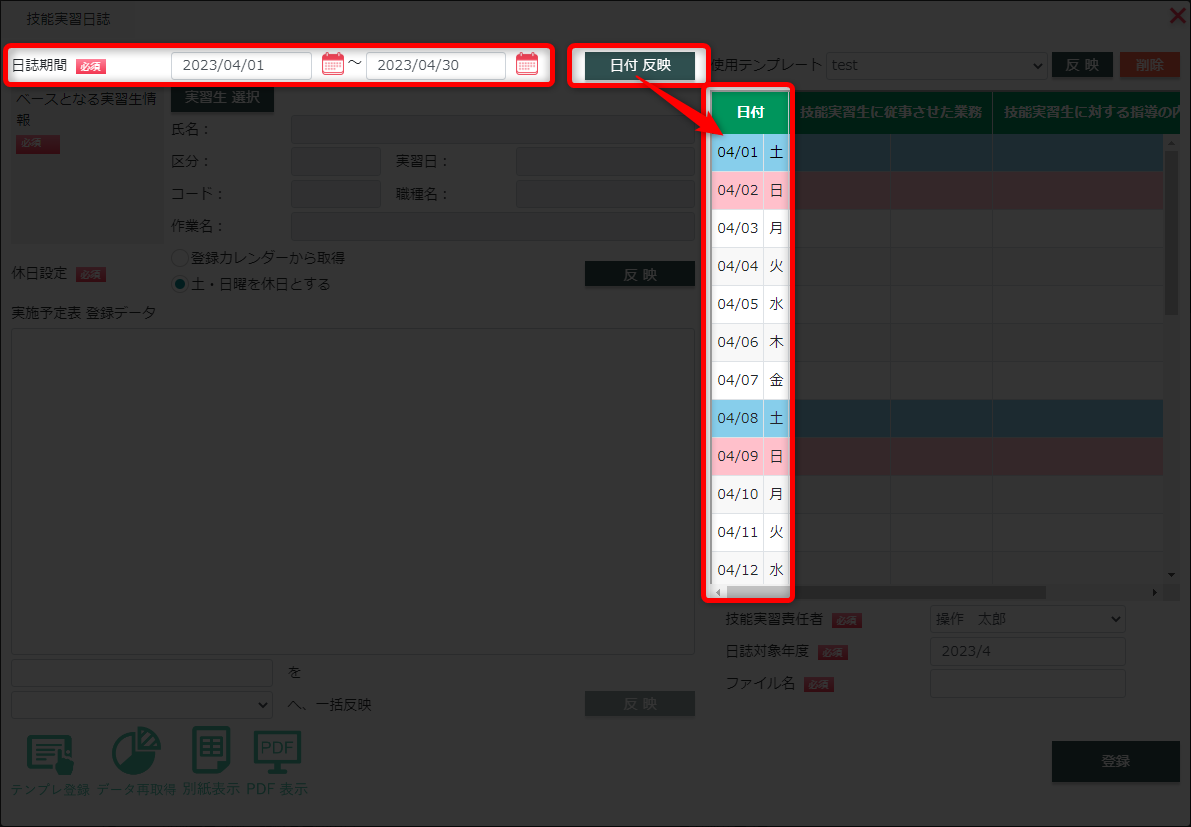
ベースとなる実習生情報
作成する技能実習日誌のベースとなる情報(区分や職種等)を取得します。
(実習生 選択)をクリックすると、所属する実習生が表示されますので実習生を選択してください。
選択をすると、「ベースとなる実習生情報」に各項目の情報が反映され
(実施予定表 登録データ)に選択した実習生に登録されている実習実施予定表のデータが反映されます。
※実習実施予定表が登録されていない場合は、反映されませんのでご登録をお願いいたします。
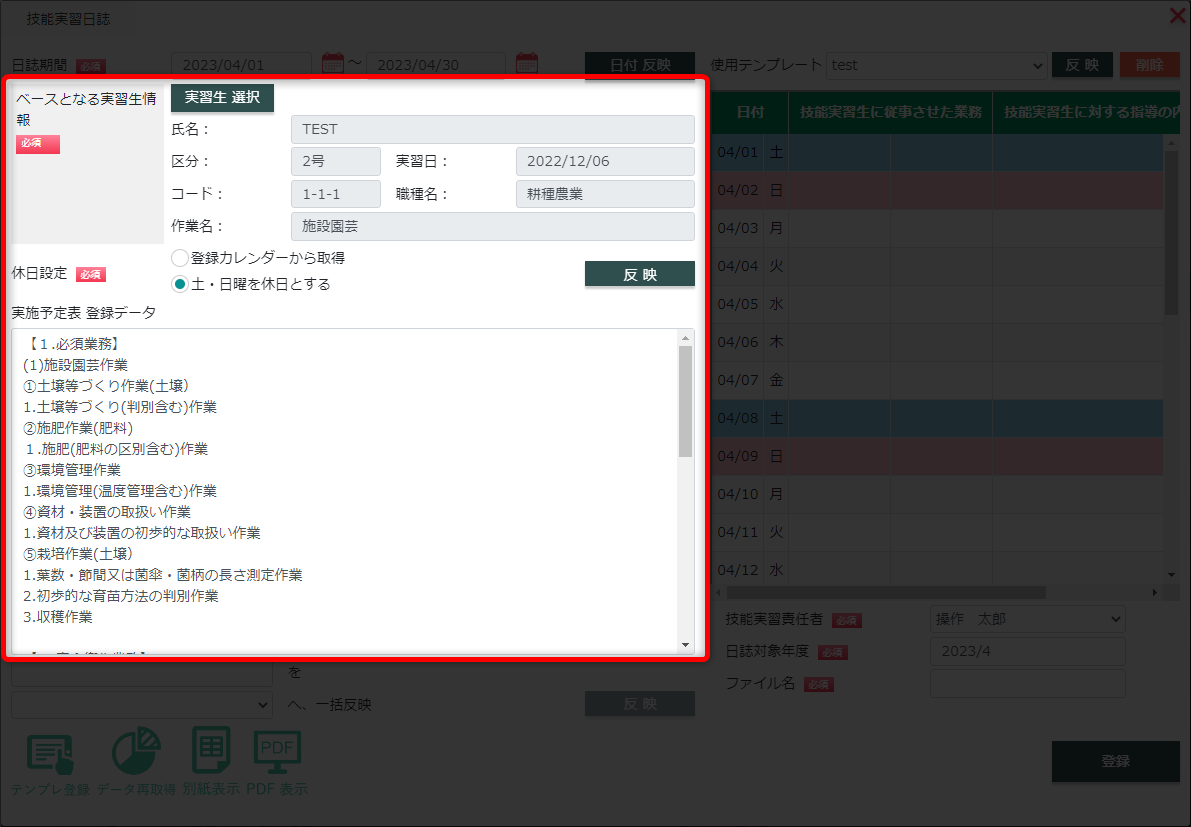
《実習生情報の取得に失敗しました》とエラー表示される場合
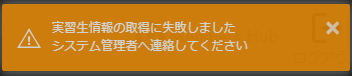
「実習生選択」を押した際に上記のエラーが出る場合は、実習生マスターにて入国日が入っていないことが要因となります。
実習生マスターにて「入国日」を入力してから選択してください。
休日設定
休日を一括で反映できます。
登録カレンダーから取得 ⇒ 実習事業所のカレンダーにて設定した休日が反映されます。
土・日曜を休日とする ⇒ 土・日曜に休日が一括で反映されます。
※日誌期間が未入力の場合は(反映)ボタンが反応しません。
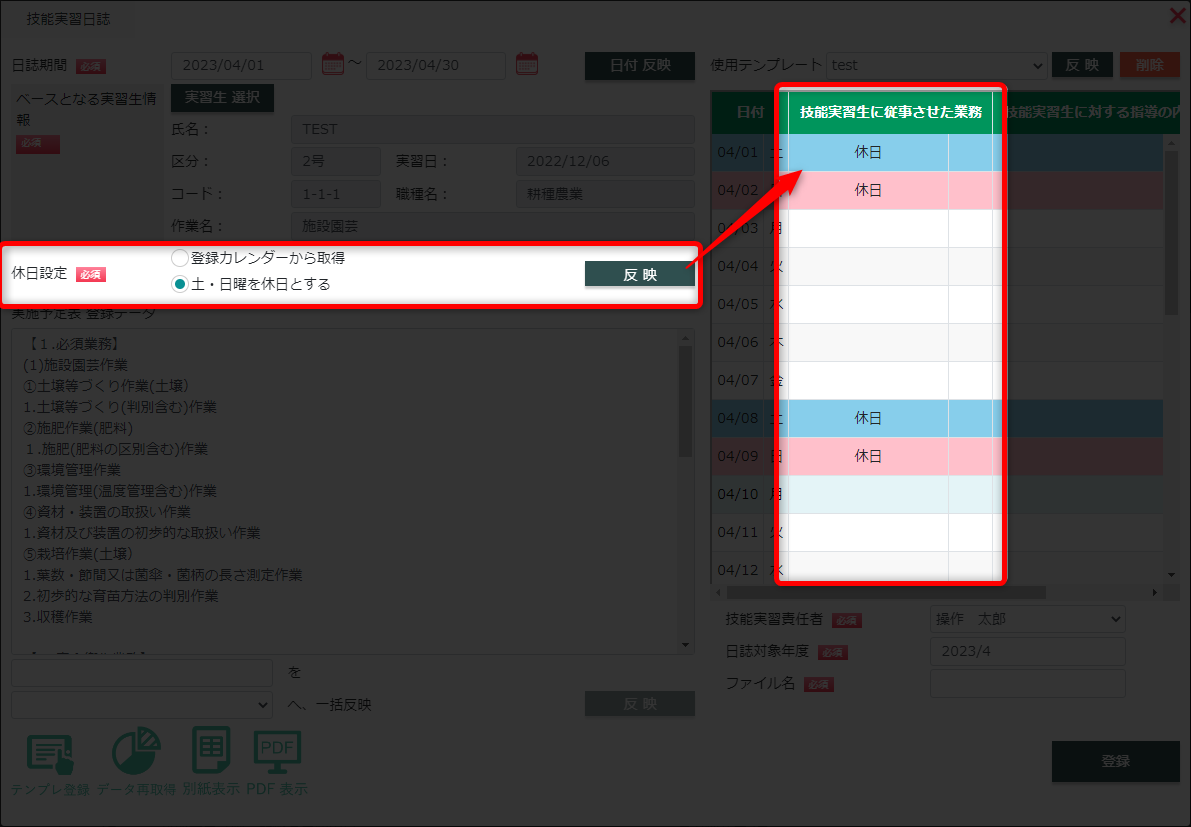
実施予定表 登録データ
下部にある□を□へ、一括反映を使用すると、同じ業務や指導内容、指導者名を一括で入力するときに使用する機能となります。
(例)
(実施予定表 登録データ)に入力されている内容を【Ctrl+C】でコピーすると□に自動で入力されます。
下のプルダウンからどの項目に反映させるかを選択し「反映」をクリックすると休日以外の全日程に一括反映されます。
□は手入力も可能です。
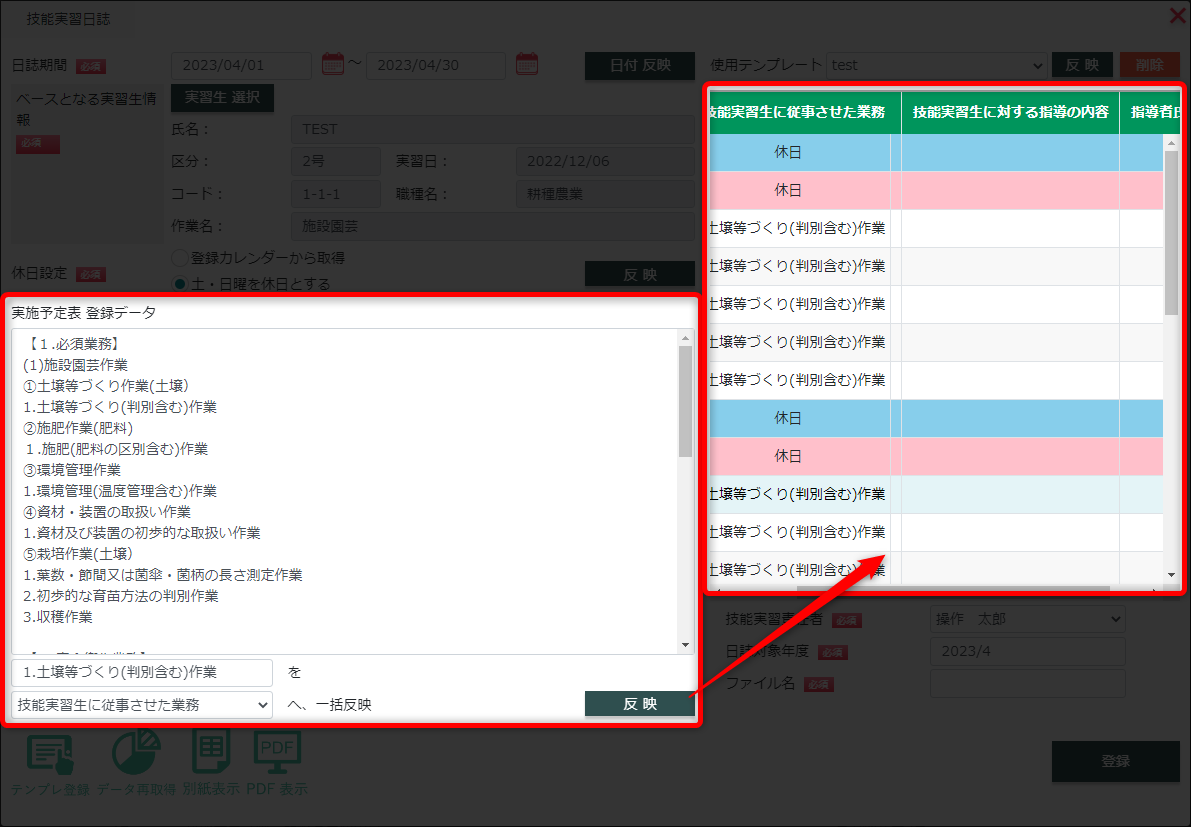
各ボタンについて

編集画面右側のカレンダーの内容(日付以外)をテンプレート登録することができます。
登録したテンプレートは同一実施者内だけでなく、他の実施者を作成する場合にもご利用いただけます。

以前登録した日誌のデータを再取得できます。

こちらから別紙をご確認いただけます。(PDF出力されます)
未登録の場合は、ご利用いただけないため別紙を確認する際は一度登録してからご利用ください。

日誌の内容をPDFプレビュー表示します。
未登録の場合は、内容が反映されていない状態での表示になるため確認する際は登録してからご利用ください。
別紙出力条件
別紙に記載される実習生は以下の通りとなります。
- 実施者が同じ
- 選択している移行対象職種が同じ
- 実習区分が同じ